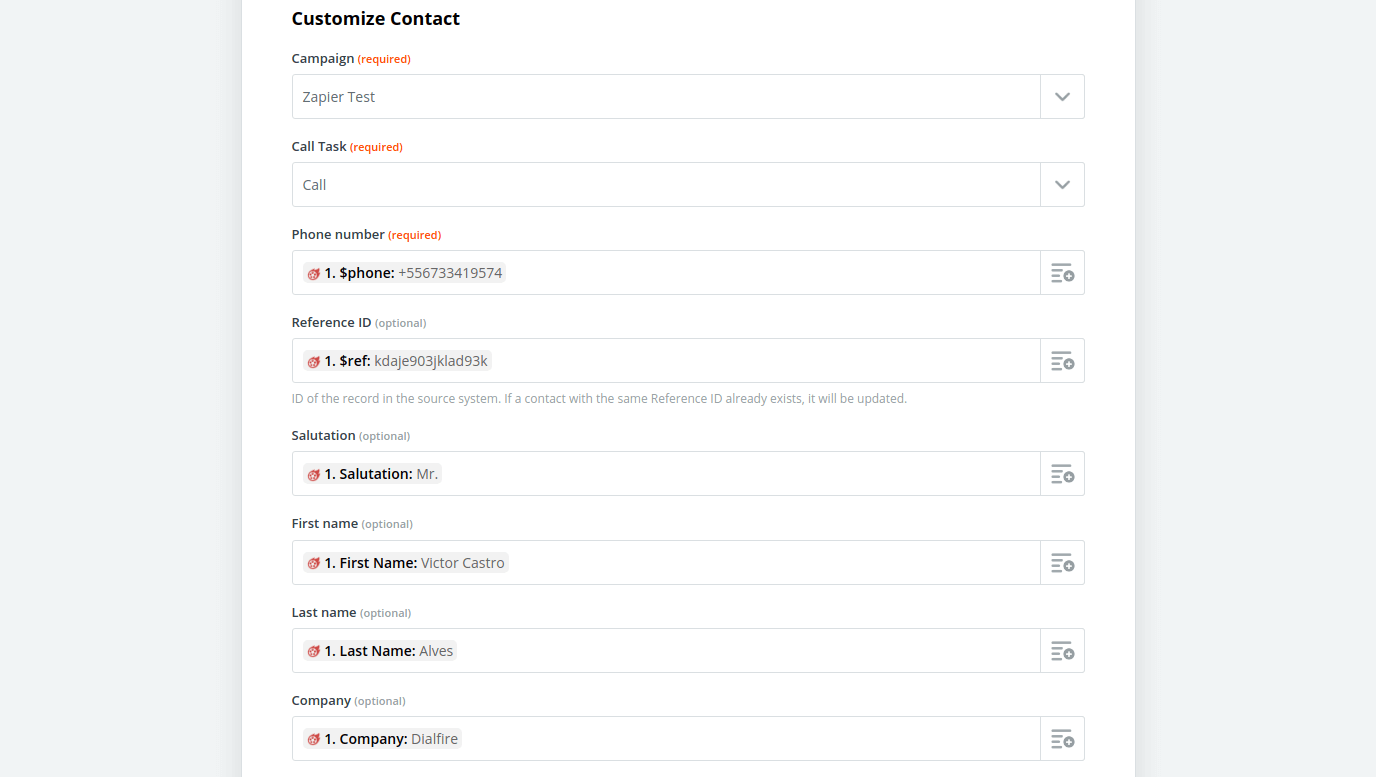- Mi primera campaña
- Tu primera llamada en 3 minutos
- Empezando tu campaña en vivo
- Iniciando una nueva llamada
- Organizando los campos del formulario
- Configuración del ID de llamadas
- Exportación de resultados de llamadas
- Agregando saldo a tu cuenta
- Realizando llamadas
- Plantillas de Campaña Dialfire
- Dominando Dialfire
Zapier App
La transferencia de contactos entre Dialfire y un sistema externo es posible a través de nuestra App en Zapier. Para ello necesita una cuenta, que puede crear aquí gratuitamente.
Nuestra integración con Dialfire se puede encontrar aquí.
Cómo utilizar la aplicación
Transferir contactos desde Dialfire a un sistema externo.
-
Crear un nuevo Zap en Zapier.
-
Busca la "App Dialfire" que ha de utilizarse en el Zap.
-
Selecciona el evento de activación "El contacto entra en Zapier Webhook" y hacer clic en "Continuar".
-
Haz clic en "Sign in to Dialfire" para iniciar sesión en Dialfire.
- Importante: El usuario que inicia la sesión debe estar en el equipo "Administrador".
-
Seleccione la campaña de la que desea exportar los contactos.
- Sólo se mostrarán las campañas que no estén ocultas y que tengan activado el "scripting".
-
Selecciona una Tarea Webhook existente o crea una nueva Tarea (Create a new Webhook Task).
- Nota: Si seleccionas una Tarea existente, la URL de servicio (si la hay) se sobrescribirá con la URL de Zapier.
-
Prueba tu nueva conexión haciendo clic en "Probar y revisar".
- Si todo ha funcionado, ahora debería mostrarse un contacto de muestra de tu campaña.
- Si todavía no hay contactos en su campaña, seleccione "Omitir".
La configuración del evento disparador ha finalizado. Ahora puede seleccionar la acción de destino a la que se reenviarán los datos de contacto de Dialfire en el futuro.
Transferencia de contactos desde un sistema externo a Dialfire
-
Configure el evento desencadenante del sistema desde el que se van a exportar los datos según sus necesidades.
-
Seleccione la "Aplicación Dialfire" como acción "Hacer esto...".
-
Seleccione "Crear o actualizar contacto" como Evento de Acción y luego haga clic en "Continuar".
-
Haga clic en "Iniciar sesión en Dialfire" para iniciar sesión en Dialfire.
- Importante: El usuario que inicia la sesión debe estar en el equipo "Administrador".
-
Seleccione la campaña a la que desea importar los contactos.
- Sólo se mostrarán las campañas que no estén ocultas y que tengan activada la funcionalidad de scripting.
-
Seleccione la Tarea de Llamada a la que desea importar los contactos.
-
Defina el mapeo de campos que desee entre el registro de datos de origen y el de destino
- Sólo hay que asignar los campos que se necesitan en Dialfire.
-
En el último paso obtendrá una visión general de los campos a importar.
- Si está satisfecho con el resultado, haga clic en "Probar y revisar" para enviar el registro de datos de muestra a Dialfire.
La configuración del evento está terminada. Ahora debería ver el contacto de ejemplo en su campaña en Dialfire. Si todo ha funcionado, ahora puede activar su Zap o integrar otras acciones.
Ejemplo de asignación de campos