- Mi primera campaña
- Tu primera llamada en 3 minutos
- Empezando tu campaña en vivo
- Iniciando una nueva llamada
- Organizando los campos del formulario
- Configuración del ID de llamadas
- Exportación de resultados de llamadas
- Agregando saldo a tu cuenta
- Realizando llamadas
- Plantillas de Campaña Dialfire
- Dominando Dialfire
Aplicación CRM de Microsoft Dynamics 365 Sales
Para la transferencia de contactos entre Dialfire y Microsoft Dynamics 365 Sales CRM necesitas al menos una cuenta de Dialfire y una cuenta de Microsoft Dynamics 365 Sales CRM.
Instalación
-
Instala la aplicación Dialfire en tu cuenta de Microsoft Dynamics 365 Sales CRM a través de este enlace.
-
Debes iniciar sesión en tu cuenta de Microsoft Dynamics 365 Sales CRM y compartir acceso a tus contactos y flujos de trabajo. Luego serás redirigido a Dialfire donde también necesitas iniciar sesión. Es importante que tu usuario tenga derechos de administrador en Dialfire.
-
Después del inicio de sesión exitoso, serás redirigido a la página de configuración de la aplicación.
Configuración
La sincronización de contactos se basa en listas de marketing en Microsoft Dynamics 365 Sales CRM y campañas en Dialfire, es decir, todos los contactos en la lista de marketing se transfieren a Dialfire para su posterior procesamiento. Los cambios en los datos de contacto en Dialfire se transfieren de vuelta a Microsoft Dynamics 365 Sales CRM. Las llamadas y grabaciones de llamadas realizadas en Dialfire aparecen en la línea de tiempo del contacto en Microsoft Dynamics 365 Sales CRM.
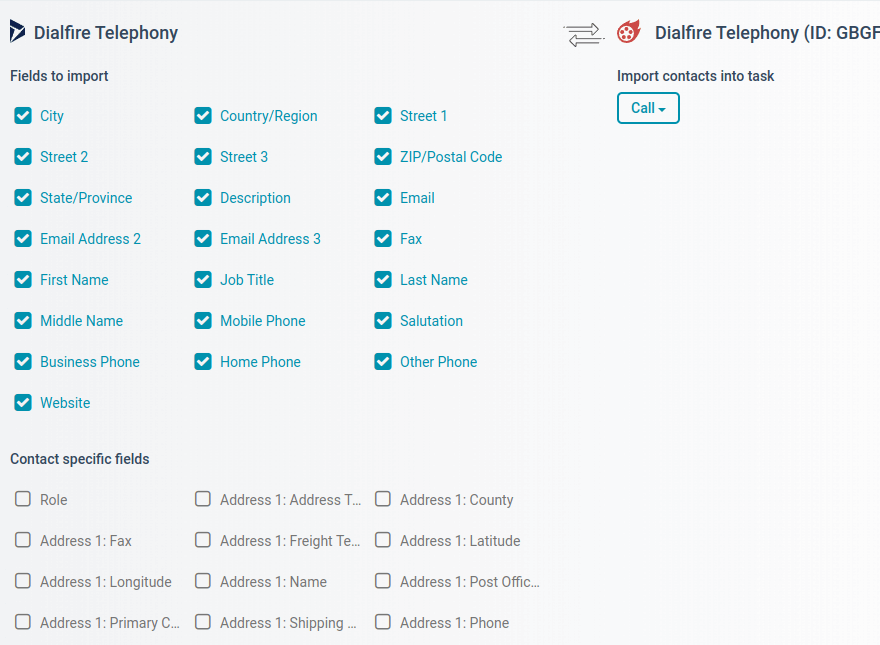
En el lado izquierdo, selecciona la lista de marketing deseada en Microsoft Dynamics 365 Sales CRM. En el lado derecho, selecciona una plantilla de campaña en Dialfire. También puedes establecer el título de la campaña en Dialfire. Luego haz clic en Crear.
Esto crea la conexión y también una nueva campaña en Dialfire. Una entrada adicional aparece en la página de configuración donde la conexión puede ser configurada aún más.
La configuración puede ser cambiada en cualquier momento. Si quieres ajustar la configuración en un momento posterior, solo necesitas abrir la página de configuración nuevamente.
Para cambiar la configuración de tu conexión, haz clic en Editar.
En el lado izquierdo puedes definir qué campos de tu contacto deben ser transferidos a Dialfire. Por defecto, muchos campos ya están seleccionados. Puedes ajustar esta configuración en cualquier momento. Los cambios en los campos que has activado aquí también serán transferidos de Dialfire a Microsoft Dynamics 365 Sales CRM.
En el lado derecho puedes seleccionar la Tarea de Dialfire en la que los contactos deben ser importados. En la mayoría de los casos puedes mantener la configuración predeterminada.
Tan pronto como presiones Editar nuevamente, los cambios se activarán.
Para transferir los contactos de tu lista de marketing de Microsoft Dynamics 365 Sales CRM a Dialfire, por favor presiona Sincronizar. Esto iniciará la sincronización de contactos. A partir de ahora, la sincronización será automática, es decir, los nuevos contactos en la lista de marketing serán transferidos automáticamente a Dialfire. Los contactos eliminados o aquellos que se mueven fuera de la lista de marketing en Microsoft Dynamics 365 Sales CRM también son eliminados de Dialfire.
La conexión puede ser eliminada a través de Eliminar.
Puedes crear tantas conexiones como desees. Por ejemplo, podrías crear una lista de marketing en Microsoft Dynamics 365 Sales CRM para llamadas iniciales a leads y una lista para llamadas de seguimiento y llamarlas en diferentes campañas en Dialfire. Pero también puedes hacer múltiples llamadas en Dialfire dentro de una sola campaña si ajustas el Taskflow en consecuencia.
Telefonía de contactos en Dialfire
Inicia sesión en Dialfire para llamar a los contactos de tu lista de marketing de Microsoft Dynamics 365 Sales CRM.
Para cada lista de marketing de Microsoft Dynamics 365 Sales CRM que vincules a Dialfire, se crea una nueva campaña en tu cuenta de Dialfire.
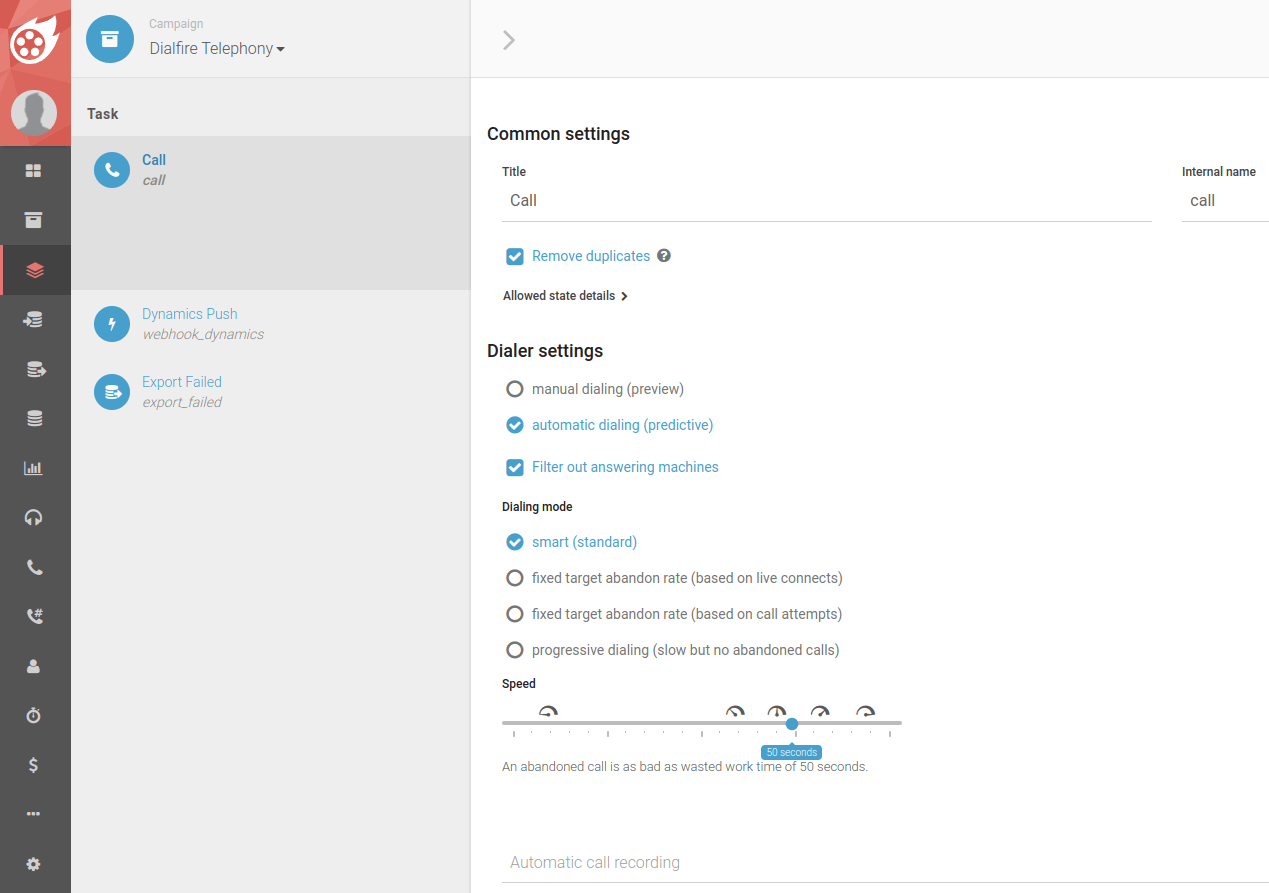
Dependiendo de la plantilla de campaña que hayas elegido, se crean automáticamente diferentes tareas y formularios de contacto en Dialfire. Puedes ajustar esta configuración predeterminada a tus necesidades individuales en cualquier momento.
Si aún no has usado Dialfire, echa un vistazo a nuestra documentación o contacta a nuestro equipo de soporte.
Lo común a todas las plantillas de campaña es la tarea webhook "Dynamics Push". A través de esta tarea, los cambios de contacto y los resultados de las llamadas se transfieren de Dialfire a Microsoft Dynamics 365 Sales CRM. Por defecto, el flujo de tareas ya está configurado para transferir los cambios a Microsoft Dynamics 365 Sales CRM después de cada llamada. Sin embargo, siempre puedes personalizar el flujo de tareas según tus propias necesidades.
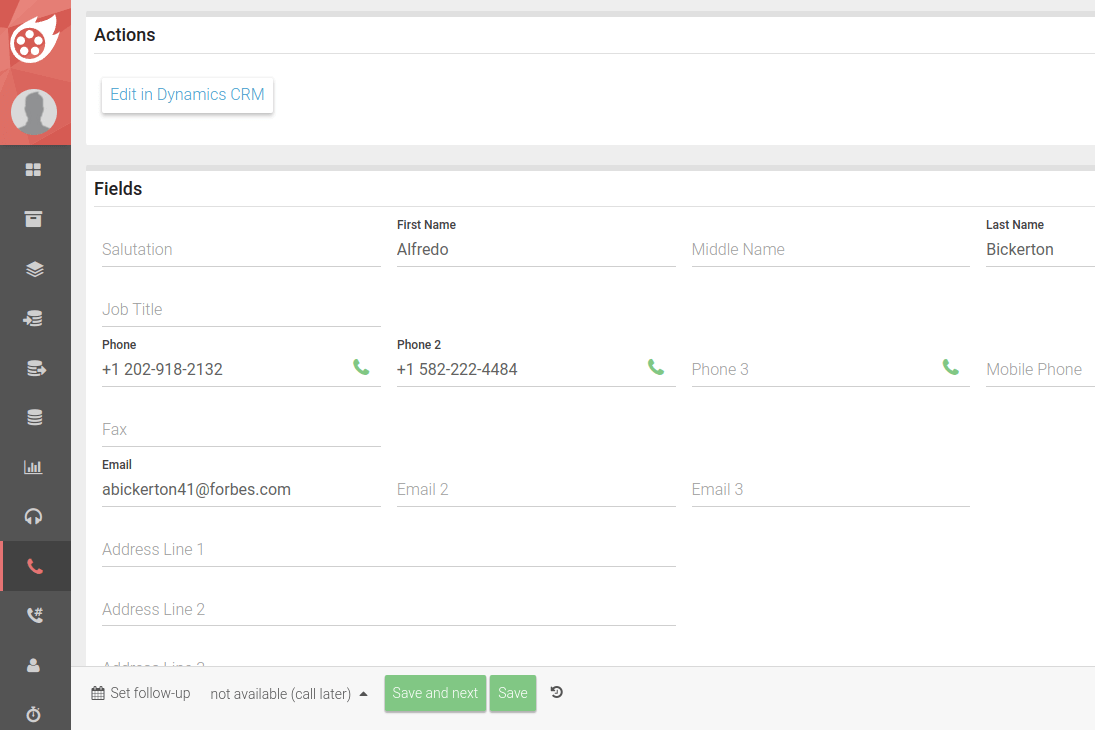
Lo mismo se aplica al formulario de contacto de la campaña. También está preconfigurado y se puede personalizar según tus requisitos.