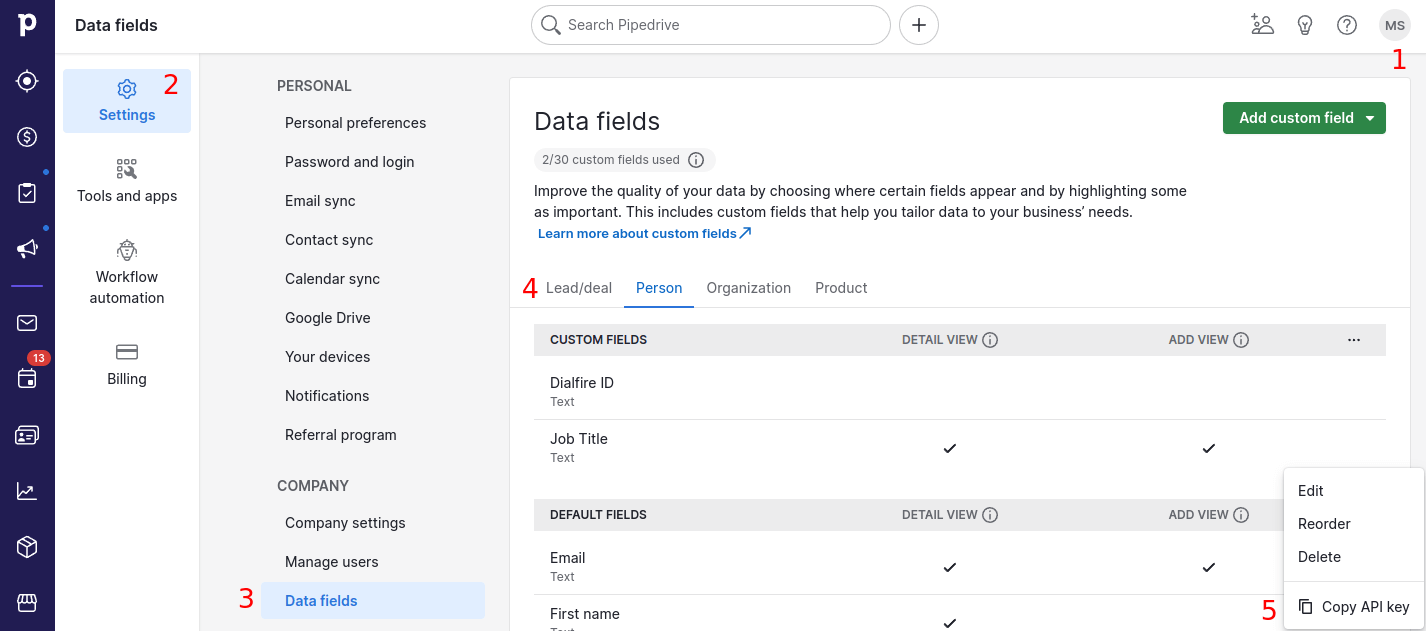- Mi primera campaña
- Tu primera llamada en 3 minutos
- Empezando tu campaña en vivo
- Iniciando una nueva llamada
- Organizando los campos del formulario
- Configuración del ID de llamadas
- Exportación de resultados de llamadas
- Agregando saldo a tu cuenta
- Realizando llamadas
- Plantillas de Campaña Dialfire
- Dominando Dialfire
Aplicación de Pipedrive
Para compartir sus datos entre Dialfire y Pipedrive, necesita al menos una cuenta en Dialfire y una cuenta en Pipedrive.
Instalación
-
Instale la aplicación de Dialfire en su cuenta de Pipedrive a través de este enlace.
-
A continuación, será redirigido a Dialfire, donde también deberá iniciar sesión. Es importante que su usuario tenga derechos de administrador en Dialfire.
-
Después de iniciar sesión con éxito, será redirigido a la página de configuración de la aplicación.
Configuración
La sincronización de datos se basa en las etapas del pipeline en Pipedrive y en las campañas en Dialfire, es decir, todos los acuerdos dentro de la etapa especificada se transfieren a Dialfire para su posterior procesamiento. Los cambios en los datos de contacto en Dialfire se transfieren de vuelta a Pipedrive. Las llamadas y grabaciones de llamadas realizadas en Dialfire aparecen en la lista de actividades del acuerdo de Pipedrive.
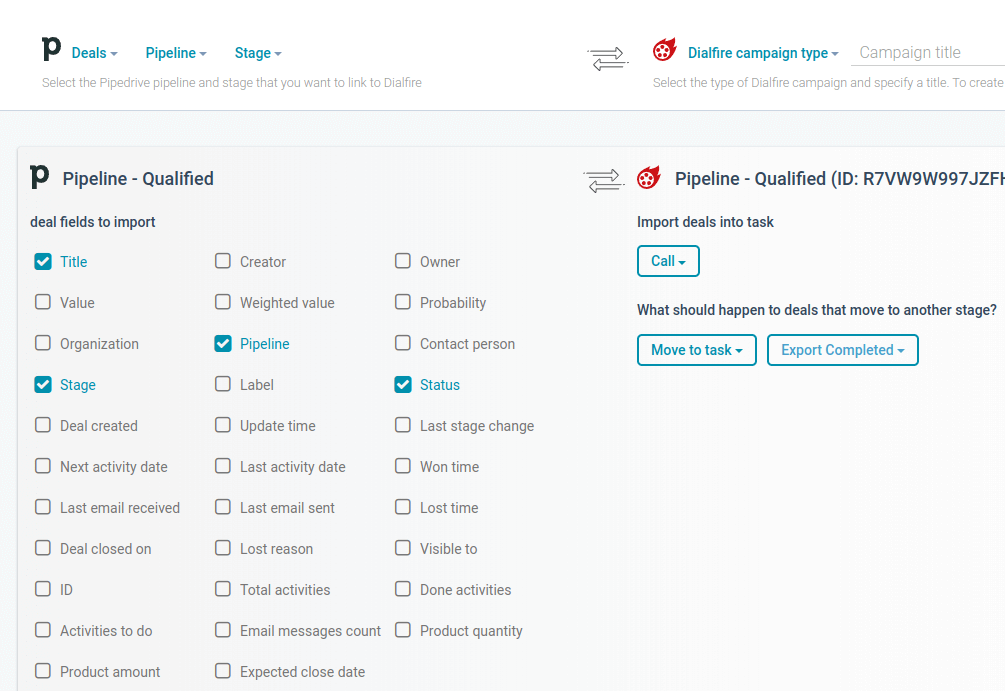
En el lado izquierdo, seleccione el pipeline y la etapa deseados en Pipedrive. En el lado derecho, seleccione una plantilla de campaña en Dialfire. También puede establecer el título de la campaña en Dialfire. A continuación, haga clic en Crear.
Esto crea la conexión y también una nueva campaña en Dialfire. Aparece una entrada adicional en la página de configuración donde se puede configurar aún más la conexión.
La configuración se puede cambiar en cualquier momento. Si desea ajustar la configuración en un momento posterior, simplemente debe abrir la página de configuración nuevamente.
Para cambiar la configuración de su conexión, haga clic en Editar.
En el lado izquierdo, puede definir qué campos de sus acuerdos deben compartirse con Dialfire. Por defecto, muchos campos ya están seleccionados. Puede ajustar esta configuración en cualquier momento. Los cambios en los campos que haya activado aquí también se transferirán de vuelta de Dialfire a Pipedrive.
En el lado derecho, puede seleccionar la tarea de Dialfire en la que se deben importar los datos. En la mayoría de los casos, puede mantener la configuración predeterminada.
Tan pronto como presione Editar nuevamente, los cambios se activarán.
Para transferir los acuerdos desde su etapa de Pipedrive a Dialfire, presione Sincronizar. Esto iniciará la sincronización. A partir de ahora, la sincronización será automática, es decir, los nuevos acuerdos en la etapa se transferirán automáticamente a Dialfire. Los acuerdos eliminados o los acuerdos que se muevan fuera de la etapa en Pipedrive también se eliminarán de Dialfire.
La conexión se puede eliminar a través de Eliminar.
Puede crear tantas conexiones como desee. Por ejemplo, podría crear una etapa en Pipedrive para las llamadas de contacto inicial y una etapa para las llamadas de seguimiento y llamarlas en diferentes campañas en Dialfire. Pero también puede realizar múltiples llamadas en Dialfire si ajusta el flujo de tareas en consecuencia.
Telefonía de contacto de Dialfire
Inicie sesión en Dialfire para llamar a los contactos de su etapa de Pipedrive.
Por cada etapa de Pipedrive que vincule a Dialfire, se crea una nueva campaña en su cuenta de Dialfire.
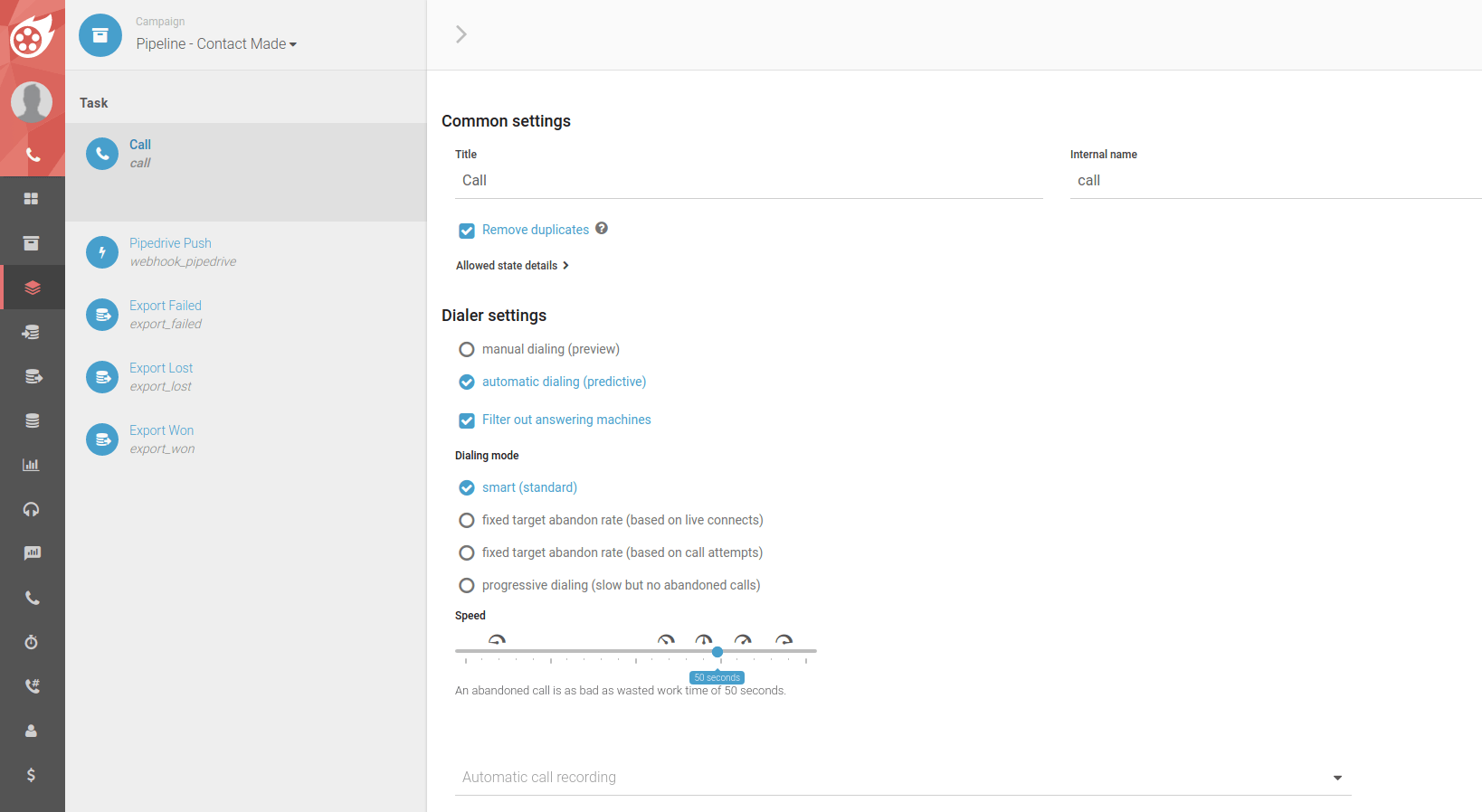
Dependiendo de la plantilla de campaña que haya elegido, se crean automáticamente diferentes tareas y formularios de contacto en Dialfire. Puede ajustar esta configuración predeterminada a sus necesidades individuales en cualquier momento.
Si aún no ha utilizado Dialfire, lea nuestra documentación o póngase en contacto con nuestro equipo de soporte.
Común a todas las plantillas de campaña es la tarea de webhook "Pipedrive Push". A través de esta tarea, los cambios en los contactos y los resultados de las llamadas se transfieren de Dialfire a Pipedrive. Por defecto, el flujo de tareas ya está configurado para transferir los cambios a Pipedrive después de cada llamada. Sin embargo, siempre puede personalizar el flujo de tareas según sus propias necesidades.
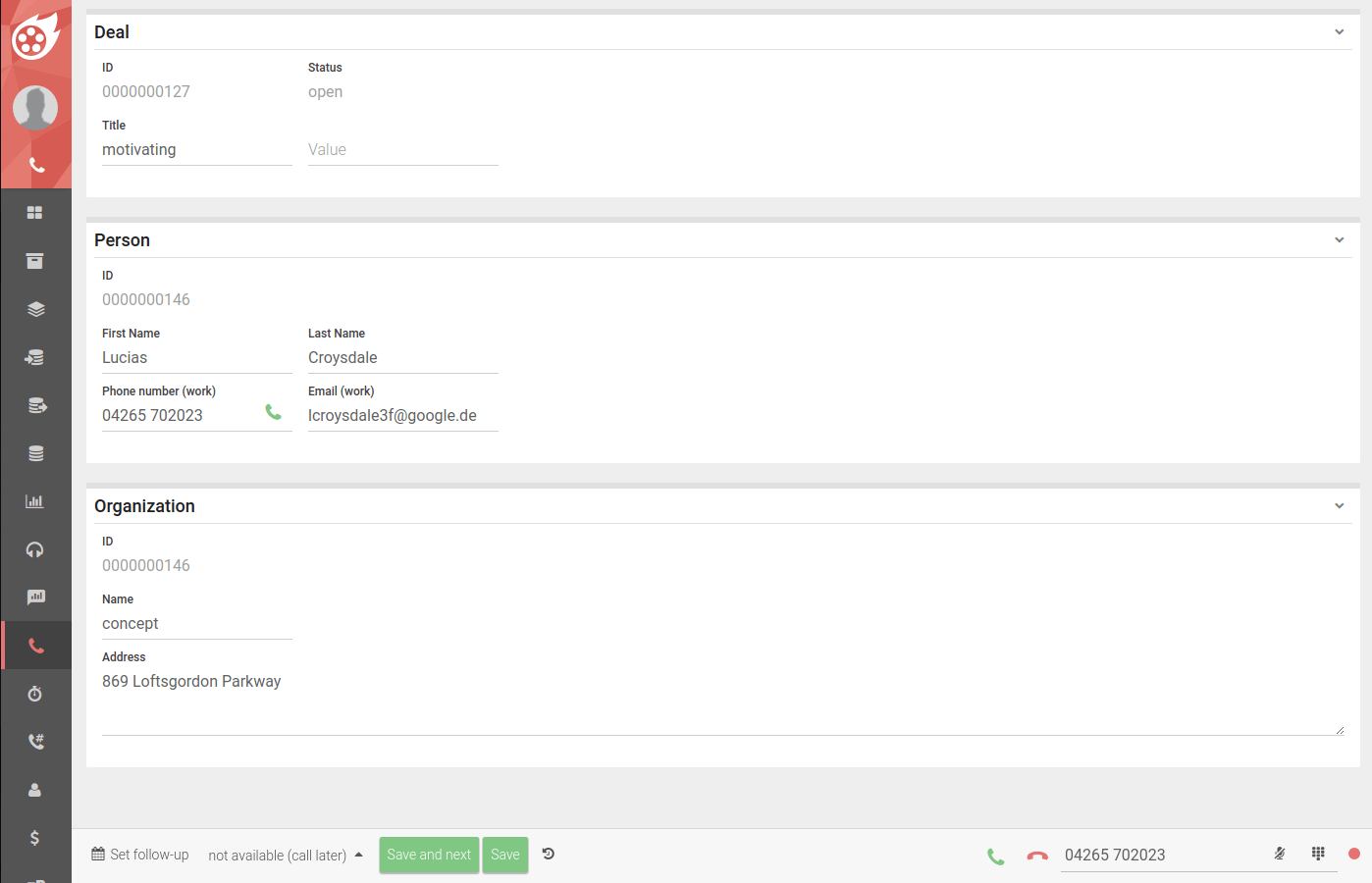
Lo mismo se aplica al formulario de contacto de la campaña. También está preconfigurado y se puede personalizar según sus requisitos.
Actualización de objetos de Pipedrive
Los objetos de Pipedrive se actualizan moviendo los contactos en Dialfire a la tarea de webhook "Pipedrive Push".
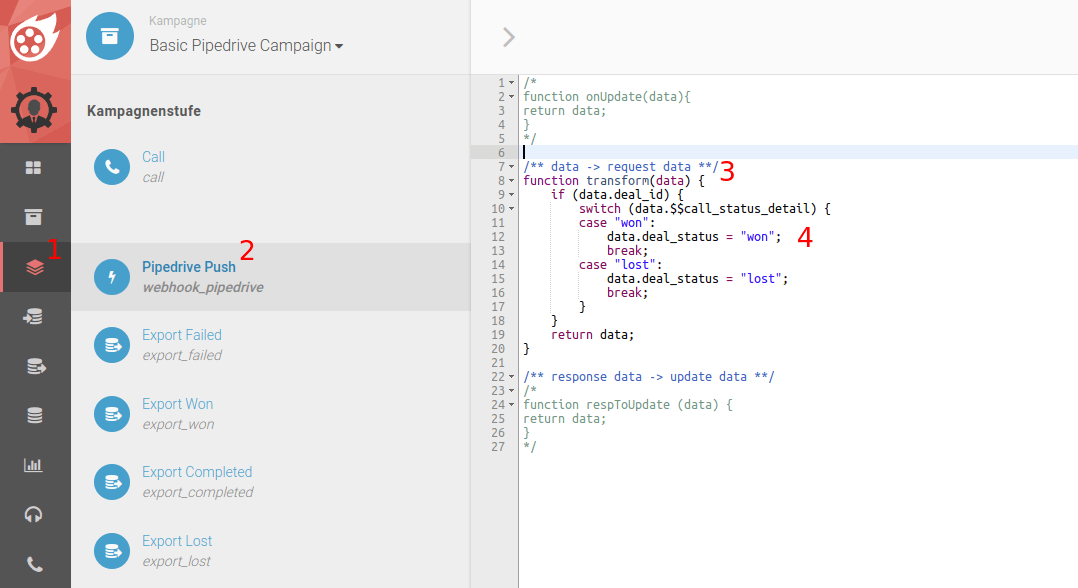
La tarea de webhook ya está preconfigurada, por lo que en muchos casos no necesita realizar cambios. Sin embargo, si tiene requisitos especiales, puede implementarlos en el área de script del webhook. Para ello, seleccione el módulo de tareas en Dialfire (1). Luego abra la tarea de webhook "Pipedrive Push" (2) y luego la pestaña "Script" en la parte superior derecha. En el área de script hay una función "transform" (3). Aquí ya se define un script mínimo que establece el "estado del acuerdo" en "ganado" si la llamada telefónica anterior en Dialfire se completó con el estado "ganado" (4).
El objeto de Pipedrive que se va a actualizar se determina mediante un prefijo de nombre de campo correspondiente. Se pueden utilizar los siguientes prefijos:
- deal_ corresponde a un campo de acuerdo en Pipedrive (por ejemplo, deal_title)
- person_ corresponde a un campo de persona en Pipedrive (por ejemplo, person_first_name)
- organization_ corresponde a un campo de organización en Pipedrive (por ejemplo, organization_name)
Por ejemplo, para actualizar el título de un acuerdo, debe usar el nombre de campo "deal_title". Para actualizar el nombre de una persona, debe usar el nombre de campo "person_first_name" en Dialfire, etc.
Además de los tres prefijos mencionados anteriormente, también hay algunos campos especiales. Se pueden usar para crear notas o cambiar el "propietario" de una "actividad de llamada". Por defecto, Pipedrive asigna automáticamente el usuario que registró el conector Dialfire-Pipedrive como propietario de los objetos recién creados:
- pd_call_user asigna la actividad de llamada creada en Pipedrive al ID de usuario de Pipedrive numérico especificado.
- deal_note crea una nota en el acuerdo con el contenido de este campo.
- deal_note_user asigna la nota del acuerdo al ID de usuario de Pipedrive numérico especificado.
- person_note crea una nota en la persona con el contenido de este campo.
- person_note_user asigna la nota de la persona al ID de usuario de Pipedrive numérico especificado.
- organization_note crea una nota en la organización con el contenido de este campo.
- organization_note_user asigna la nota de la organización al ID de usuario de Pipedrive numérico especificado.
Los campos personalizados se representan en Pipedrive mediante una clave API alfanumérica. Si ha seleccionado los campos personalizados al configurar el conector, las claves API se importan automáticamente en Dialfire.
Sin embargo, también puede obtener las claves API en Pipedrive. Para hacerlo, haga clic en su usuario (1) y abra la sección "Company settings". Luego seleccione "Settings" (2) -> "Data fields" (3) -> el objeto de Pipedrive correspondiente (4) -> el menú de tres puntos junto al campo personalizado -> y finalmente "Copiar clave API" (5).