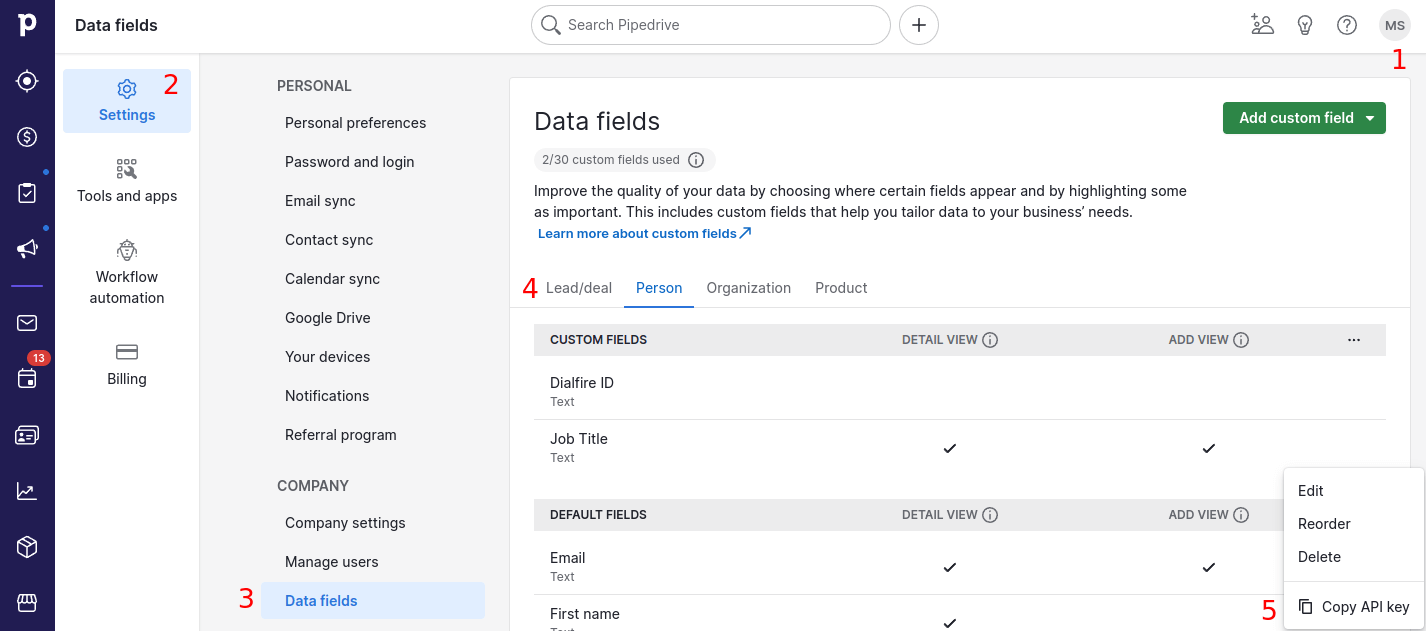- Meine erste Kampagne
- Ihr erster Anruf in 3 Minuten
- Mit Ihrer Kampagne durchstarten
- Benutzer hinzufügen
- Die Kundenmaske anpassen
- Eigene Rufnummer hinterlegen
- Telefonie-Ergebnisse exportieren
- Das Gesprächsguthaben aufladen
- Anrufe tätigen
- Kampagnenvorlagen
- Dialfire richtig verstehen
Pipedrive App
Um Ihre Daten zwischen Dialfire und Pipedrive zu teilen, benötigen Sie mindestens ein Dialfire-Konto und ein Pipedrive-Konto.
Installation
-
Installieren Sie die Dialfire-App in Ihrem Pipedrive-Konto über diesen Link.
-
Sie werden dann zu Dialfire weitergeleitet, wo Sie sich ebenfalls anmelden müssen. Es ist wichtig, dass Ihr Benutzer Administratorrechte in Dialfire hat.
-
Nach erfolgreicher Anmeldung werden Sie zur App-Konfigurationsseite weitergeleitet.
Konfiguration
Die Datensynchronisation basiert auf Pipeline-Stufen in Pipedrive und Kampagnen in Dialfire. Das bedeutet, dass alle Deals innerhalb der angegebenen Stufe an Dialfire zur weiteren Verarbeitung übertragen werden. Änderungen an den Kontaktdaten in Dialfire werden zurück zu Pipedrive übertragen. Anrufe und Aufzeichnungen von Anrufen, die in Dialfire getätigt werden, erscheinen in der Aktivitätenliste des Pipedrive-Deals.
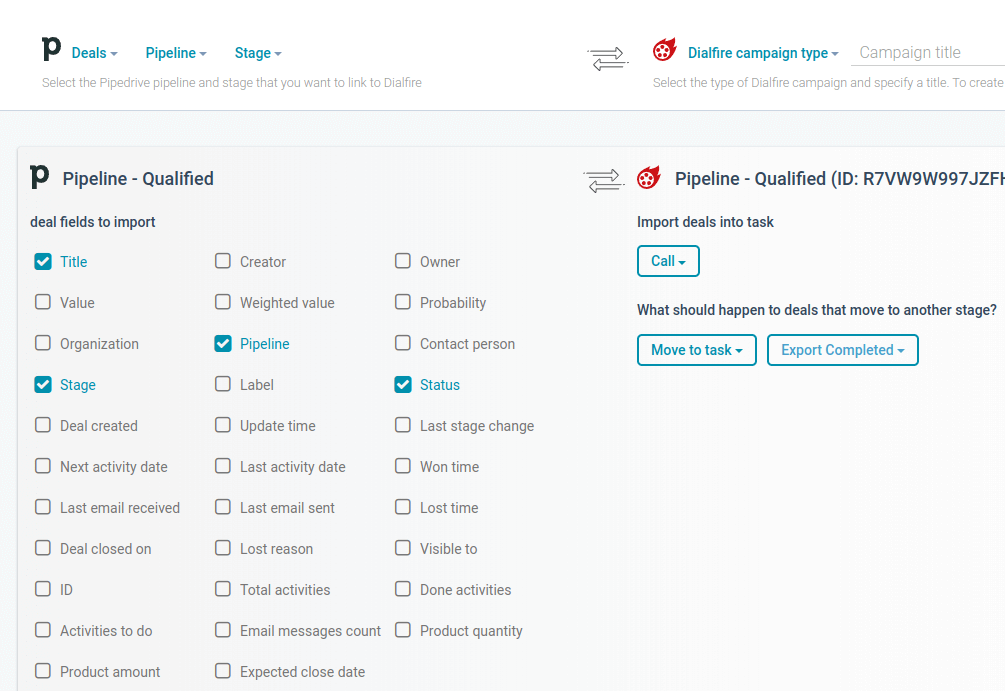
Auf der linken Seite wählen Sie die gewünschte Pipeline und Stufe in Pipedrive aus. Auf der rechten Seite wählen Sie eine Kampagnenvorlage in Dialfire aus. Sie können auch den Kampagnentitel in Dialfire festlegen. Klicken Sie dann auf Erstellen.
Dies erstellt die Verbindung und auch eine neue Kampagne in Dialfire. Eine zusätzliche Eintragung erscheint auf der Konfigurationsseite, auf der die Verbindung weiter konfiguriert werden kann.
Die Konfiguration kann jederzeit geändert werden. Wenn Sie die Konfiguration zu einem späteren Zeitpunkt anpassen möchten, müssen Sie nur die Konfigurationsseite erneut öffnen.
Um die Konfiguration Ihrer Verbindung zu ändern, klicken Sie auf Bearbeiten.
Auf der linken Seite können Sie festlegen, welche Felder Ihrer Deals mit Dialfire geteilt werden sollen. Standardmäßig sind bereits viele Felder ausgewählt. Diese Einstellung können Sie jederzeit anpassen. Änderungen an den von Ihnen hier aktivierten Feldern werden auch von Dialfire auf Pipedrive zurückübertragen.
Auf der rechten Seite können Sie die Dialfire-Stufe auswählen, in die die Daten importiert werden sollen. In den meisten Fällen können Sie die Standardeinstellung beibehalten.
Sobald Sie erneut auf Bearbeiten klicken, werden die Änderungen aktiv.
Um die Deals von Ihrer Pipedrive-Stufe auf Dialfire zu übertragen, klicken Sie bitte auf Synchronisieren. Dies startet die Synchronisation. Ab sofort erfolgt die Synchronisation automatisch, d.h. neue Deals in der Stufe werden automatisch nach Dialfire übertragen. Gelöschte Deals oder Deals, die aus der Stufe in Pipedrive verschoben werden, werden ebenfalls aus Dialfire entfernt.
Die Verbindung kann über Löschen gelöscht werden.
Sie können so viele Verbindungen erstellen, wie Sie möchten. Sie könnten beispielsweise eine Stufe in Pipedrive für Erstkontakt-Anrufe und eine Stufe für Follow-up-Anrufe erstellen und sie in verschiedenen Kampagnen in Dialfire anrufen. Aber Sie können auch mehrere Anrufe in Dialfire tätigen, wenn Sie den Taskflow entsprechend anpassen.
Dialfire-Kontakttelefonie
Melden Sie sich bei Dialfire an, um die Kontakte aus Ihrer Pipedrive-Stufe anzurufen.
Für jede Pipedrive-Stufe, die Sie mit Dialfire verknüpfen, wird in Ihrem Dialfire-Konto eine neue Kampagne erstellt.
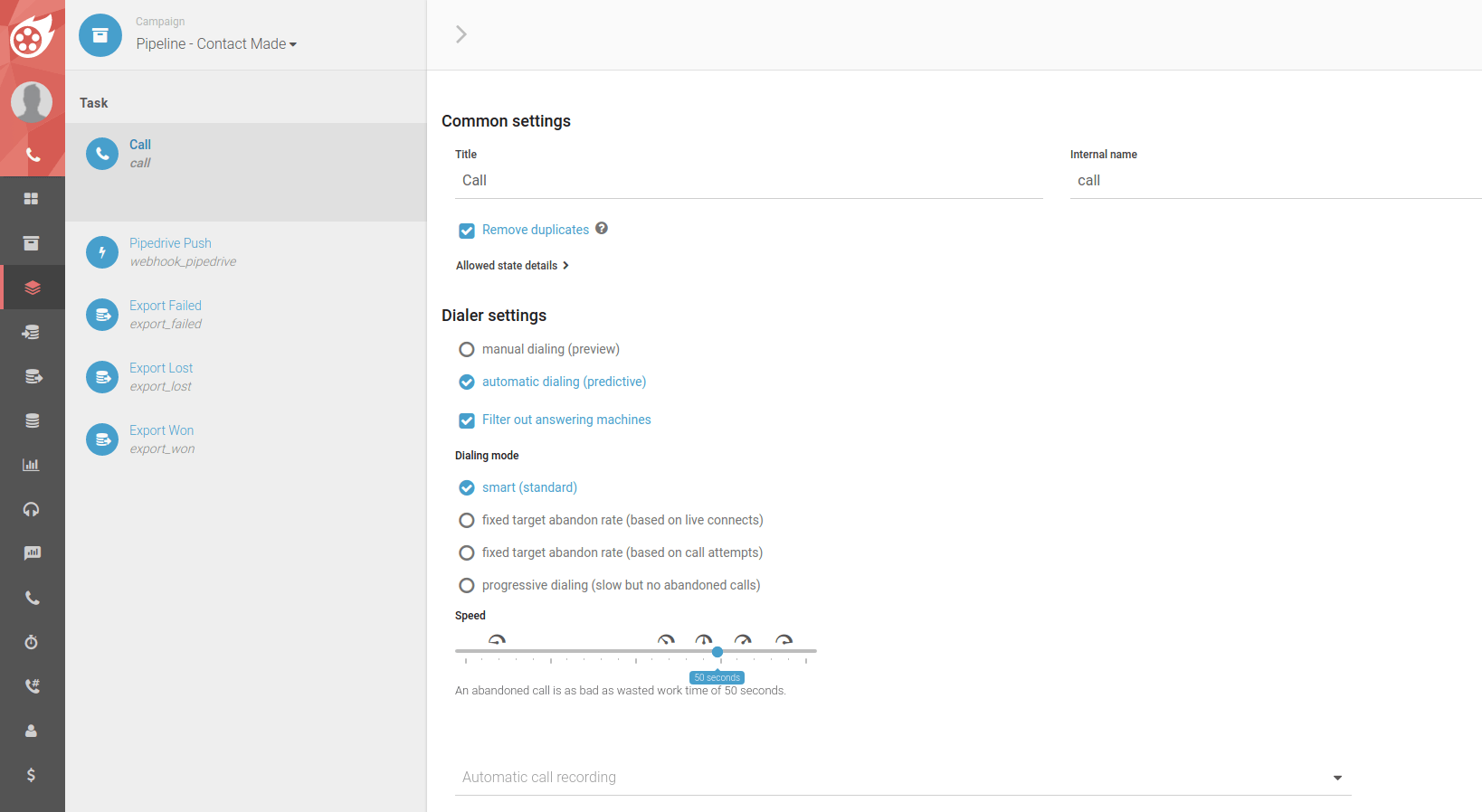
Je nachdem, welche Kampagnenvorlage Sie ausgewählt haben, werden automatisch verschiedene Stufen und Kontaktformulare in Dialfire erstellt. Sie können diese Standardeinstellungen jederzeit an Ihre individuellen Anforderungen anpassen.
Wenn Sie Dialfire noch nicht verwendet haben, werfen Sie bitte einen Blick in unsere Dokumentation oder kontaktieren Sie unser Support-Team.
Gemeinsam für alle Kampagnenvorlagen ist die "Pipedrive Push" Webhook-Stufe. Über diese Stufe werden Kontaktänderungen und Anrufergebnisse von Dialfire nach Pipedrive übertragen. Der Taskflow ist standardmäßig bereits konfiguriert, um die Änderungen nach jedem Anruf an Pipedrive zu übertragen. Sie können den Taskflow jedoch jederzeit an Ihre eigenen Anforderungen anpassen.
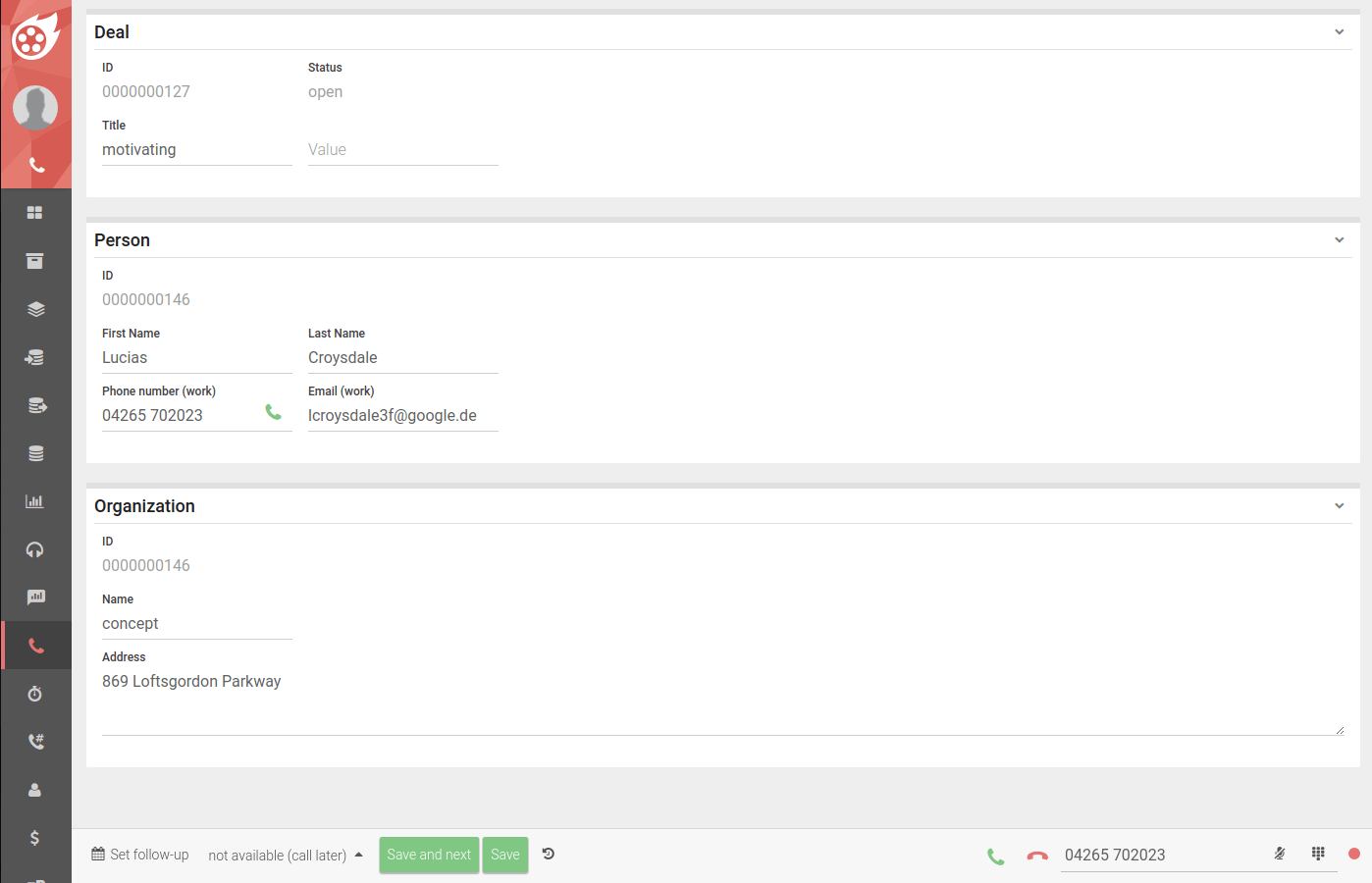
Gleiches gilt für das Kontaktformular der Kampagne. Es ist ebenfalls vorkonfiguriert und kann an Ihre Anforderungen angepasst werden.
Aktualisierung von Pipedrive-Objekten
Pipedrive-Objekte werden aktualisiert, indem die Kontakte in Dialfire zur "Pipedrive Push" Webhook-Stufe verschoben werden.
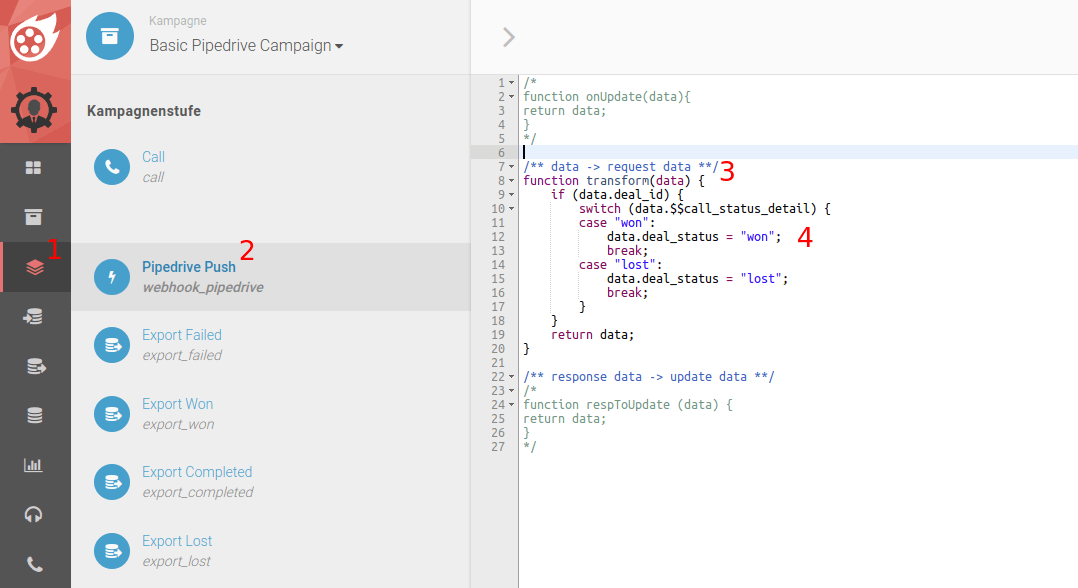
Die Webhook-Stufe ist bereits vorkonfiguriert, sodass in vielen Fällen keine Änderungen erforderlich sind. Wenn Sie jedoch spezielle Anforderungen haben, können Sie diese im Skriptbereich des Webhooks umsetzen. Wählen Sie dazu das Stufenmodul in Dialfire (1) aus. Öffnen Sie dann die "Pipedrive Push" Webhook-Stufe (2) und klicken Sie oben rechts auf den "Skript" Tab (3). Im Skriptbereich gibt es eine "transform"-Funktion (3). Hier ist bereits ein minimales Skript definiert, das den "deal_status" auf "gewonnen" setzt, wenn der vorherige Telefonanruf in Dialfire mit dem Status "gewonnen" abgeschlossen wurde (4).
Das zu aktualisierende Pipedrive-Objekt wird durch ein entsprechendes Feldnamenpräfix bestimmt. Folgende Präfixe können verwendet werden:
- deal_ entspricht einem Deal-Feld in Pipedrive (z.B. deal_title)
- person_ entspricht einem Person-Feld in Pipedrive (z.B. person_first_name)
- organization_ entspricht einem Organisations-Feld in Pipedrive (z.B. organization_name)
Um beispielsweise den Titel eines Deals zu aktualisieren, müssen Sie den Feldnamen "deal_title" verwenden. Um den Vornamen einer Person zu aktualisieren, müssen Sie den Feldnamen "person_first_name" in Dialfire verwenden, usw.
Zusätzlich zu den oben genannten drei Präfixen gibt es auch einige Spezialfelder. Diese können verwendet werden, um Notizen zu erstellen oder den "Besitzer" einer "Anrufaktivität" zu ändern. Standardmäßig setzt Pipedrive automatisch den Benutzer, der den Dialfire-Pipedrive-Connector registriert hat, als Besitzer von neu erstellten Objekten:
- pd_call_user weist die erstellte Anrufaktivität in Pipedrive dem angegebenen numerischen Pipedrive-Benutzer-ID zu.
- deal_note erstellt eine Notiz zum Deal mit dem Inhalt dieses Feldes.
- deal_note_user weist die Deal-Notiz dem angegebenen numerischen Pipedrive-Benutzer-ID zu.
- person_note erstellt eine Notiz zur Person mit dem Inhalt dieses Feldes.
- person_note_user weist die Personennotiz dem angegebenen numerischen Pipedrive-Benutzer-ID zu.
- organization_note erstellt eine Notiz zur Organisation mit dem Inhalt dieses Feldes.
- organization_note_user weist die Organisationsnotiz dem angegebenen numerischen Pipedrive-Benutzer-ID zu.
Benutzerdefinierte Felder werden in Pipedrive durch einen alphanumerischen API-Schlüssel repräsentiert. Wenn Sie die benutzerdefinierten Felder bei der Konfiguration des Connectors ausgewählt haben, werden die API-Schlüssel automatisch in Dialfire importiert.
Sie können die API-Schlüssel jedoch auch in Pipedrive abrufen. Klicken Sie dazu auf Ihren Benutzer (1) und öffnen Sie die "Company settings". Wählen Sie dann "Settings" (2) -> "Data fields" (3) -> das entsprechende Pipedrive-Objekt (4) -> das ...-Menü neben dem benutzerdefinierten Feld -> und schließlich "API-Schlüssel kopieren" (5).