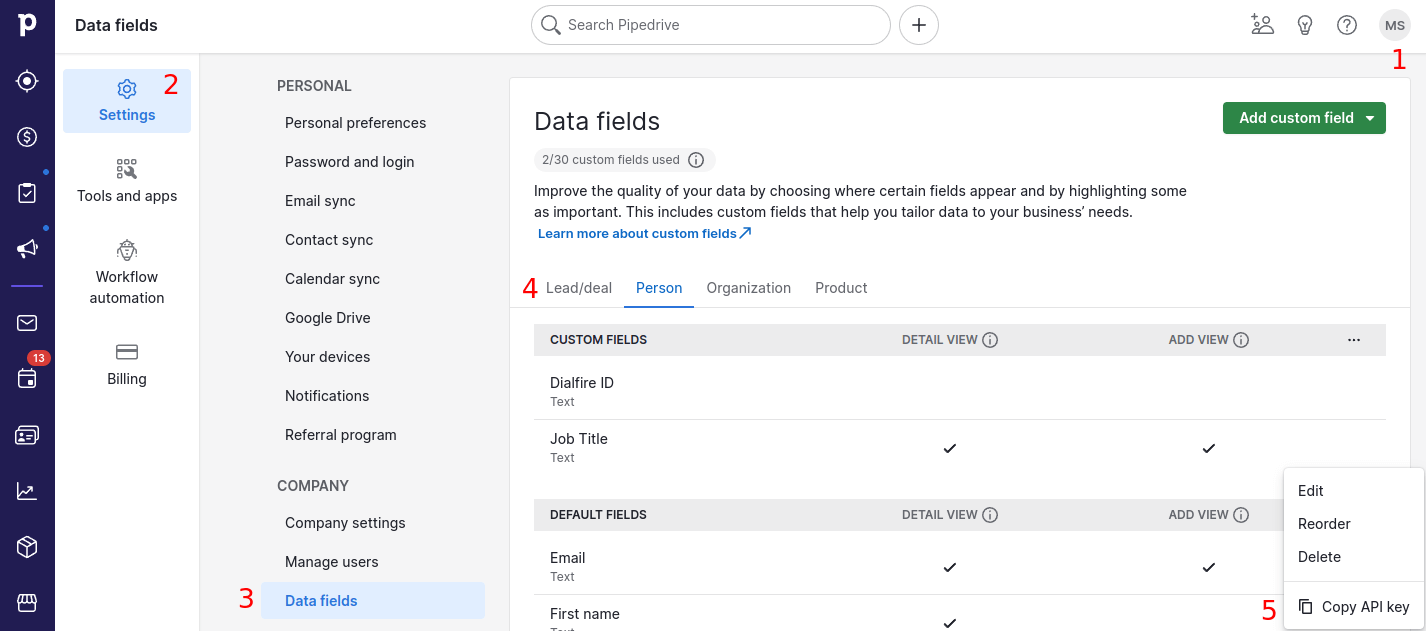- A minha primeira campanha
- A sua primeira chamada em 3 minutos
- Ativar a sua campanha
- Adicionar utilizadores
- Dispor os campos de formulários
- Definir o identificador de chamada
- Exportar resultados de chamadas
- Carregar o seu crédito de chamadas
- Efetuar chamadas
- Modelos de campanha Dialfire
- Dominando Dialfire
Aplicação Pipedrive
Para partilhar os seus dados entre o Dialfire e o Pipedrive, é necessário possuir, no mínimo, uma conta Dialfire e uma conta Pipedrive.
Instalação
-
Instale a aplicação Dialfire na sua conta Pipedrive através deste link.
-
Será, então, redirecionado para o Dialfire, onde também precisará fazer login. É importante que o seu usuário tenha direitos de administrador no Dialfire.
-
Após o login bem-sucedido, será redirecionado para a página de configuração da aplicação.
Configuração
A sincronização de dados baseia-se nas etapas do pipeline no Pipedrive e nas campanhas no Dialfire, ou seja, todos os negócios dentro da etapa especificada são transferidos para o Dialfire para processamento adicional. As alterações nos dados de contato no Dialfire são transferidas de volta para o Pipedrive. Chamadas e gravações de chamadas feitas no Dialfire aparecem na lista de atividades do negócio no Pipedrive.
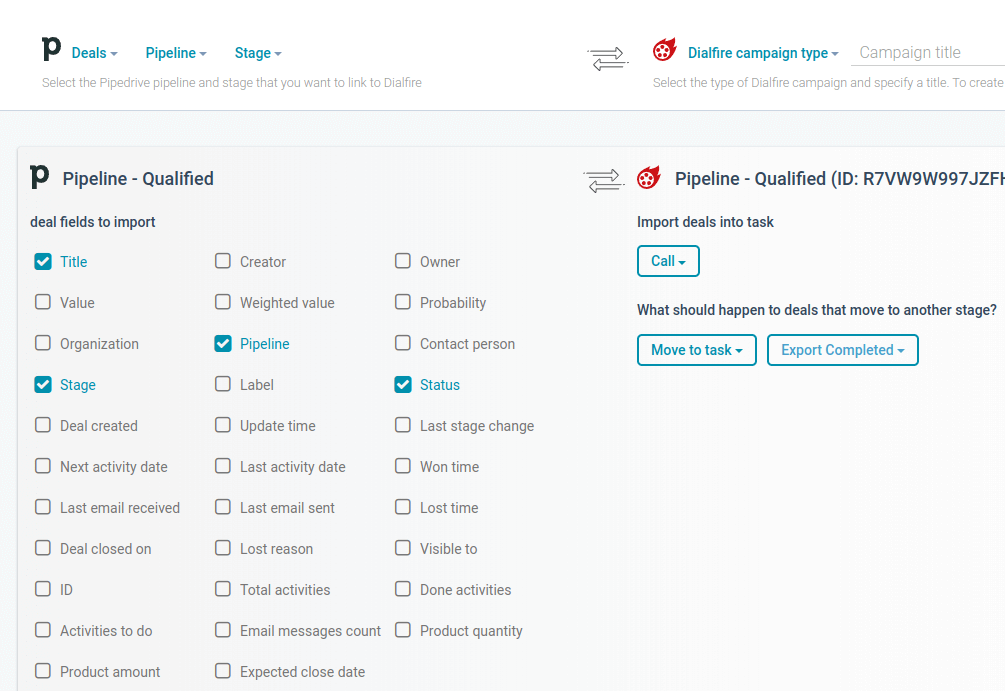
No lado esquerdo, selecione o pipeline e a etapa desejados no Pipedrive. No lado direito, selecione um modelo de campanha no Dialfire. Você também pode definir o título da campanha no Dialfire. Em seguida, clique em Criar.
Isso cria a conexão e também uma nova campanha no Dialfire. Uma entrada adicional aparece na página de configuração, onde a conexão pode ser configurada ainda mais.
A configuração pode ser alterada a qualquer momento. Se desejar ajustar a configuração mais tarde, basta abrir a página de configuração novamente.
Para alterar a configuração da sua conexão, clique em Editar.
No lado esquerdo, você pode definir quais campos dos seus negócios devem ser compartilhados com o Dialfire. Por padrão, muitos campos já estão selecionados. Você pode ajustar essa configuração a qualquer momento. As alterações nos campos que você ativou aqui também serão transferidas de volta do Dialfire para o Pipedrive.
No lado direito, você pode selecionar a Tarefa do Dialfire na qual os dados devem ser importados. Na maioria dos casos, você pode manter a configuração padrão.
Assim que pressionar Editar novamente, as alterações serão ativadas.
Para transferir os negócios da sua etapa no Pipedrive para o Dialfire, pressione Sincronizar. Isso iniciará a sincronização. A partir desse momento, a sincronização será automática, ou seja, os novos negócios na etapa serão transferidos automaticamente para o Dialfire. Negócios excluídos ou que são movidos para fora da etapa no Pipedrive também serão removidos do Dialfire.
A conexão pode ser excluída via Excluir.
Você pode criar quantas conexões desejar. Por exemplo, pode criar uma etapa no Pipedrive para chamadas de contato inicial e uma etapa para chamadas de acompanhamento e chamá-las em diferentes campanhas no Dialfire. No entanto, também pode efetuar várias chamadas no Dialfire se ajustar o fluxo de tarefas adequadamente.
Telefonia de Contato Dialfire
Faça login no Dialfire para ligar para os contatos da sua etapa no Pipedrive.
Para cada etapa do Pipedrive que você vincula ao Dialfire, é criada uma nova campanha na sua conta Dialfire.
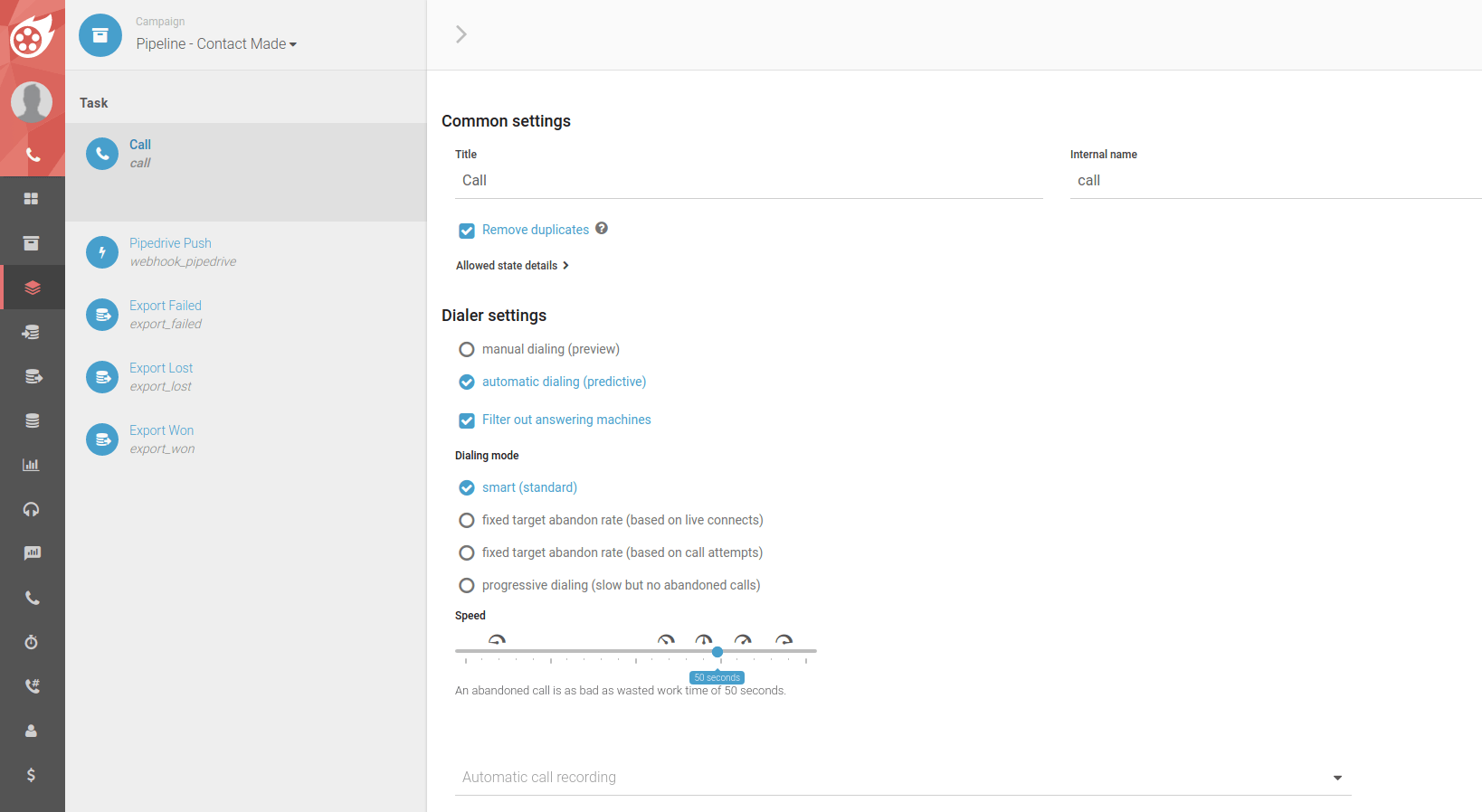
Dependendo do modelo de campanha que escolheu, diferentes tarefas e formulários de contato são criados automaticamente no Dialfire. Pode ajustar essa configuração padrão às suas necessidades individuais a qualquer momento.
Se ainda não usou o Dialfire, consulte a nossa documentação ou entre em contato com a nossa equipe de suporte.
Comum a todos os modelos de campanha está a tarefa de webhook "Pipedrive Push". Através dessa tarefa, as alterações nos contatos e os resultados das chamadas são transferidos do Dialfire para o Pipedrive. Por padrão, o fluxo de tarefas já está configurado para transferir as alterações para o Pipedrive após cada chamada. No entanto, você pode sempre personalizar o fluxo de tarefas de acordo com suas necessidades.
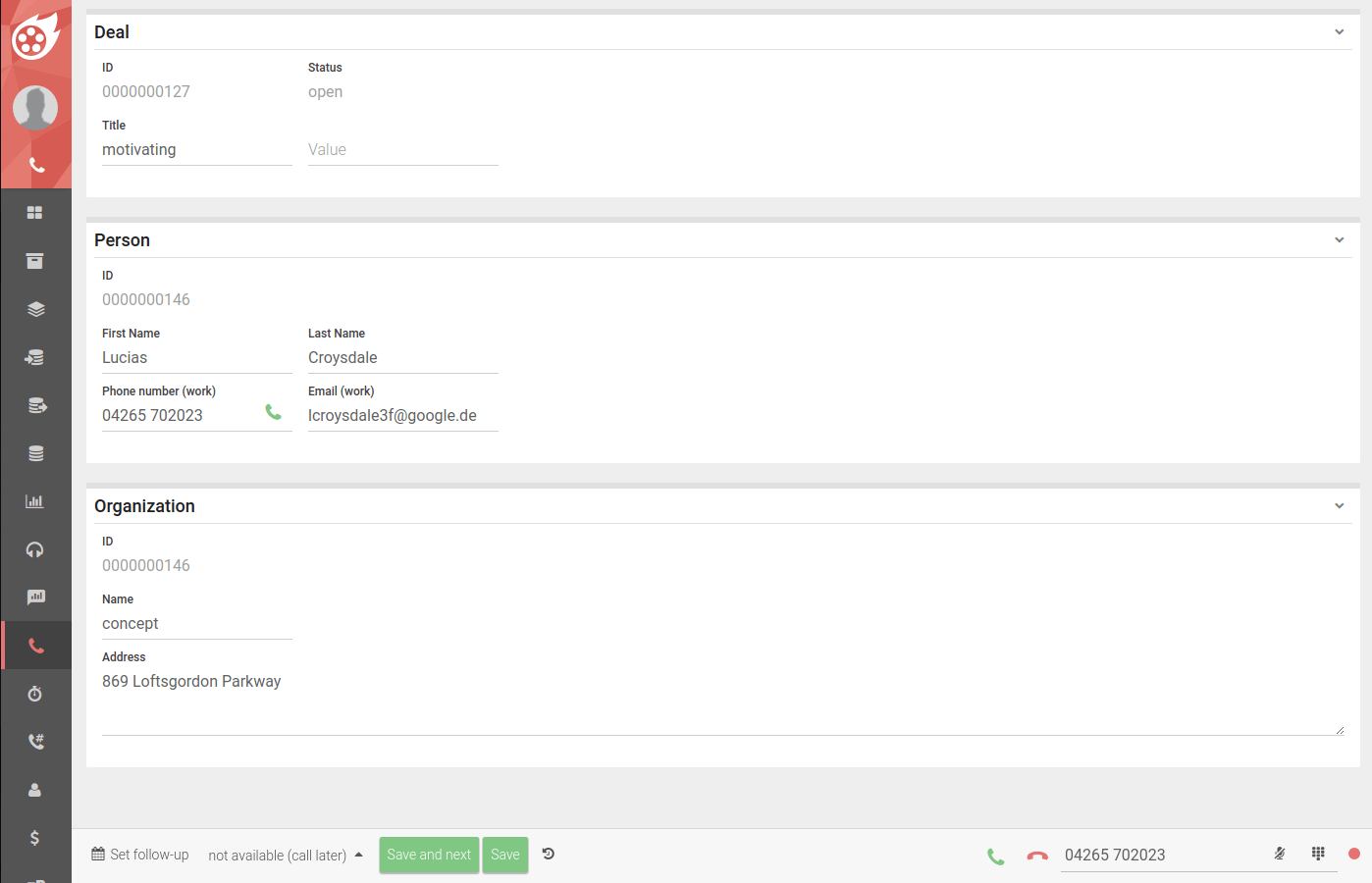
O mesmo se aplica ao formulário de contato da campanha. Também está pré-configurado e pode ser personalizado de acordo com seus requisitos.
Atualização de Objetos Pipedrive
Os objetos Pipedrive são atualizados movendo os contatos no Dialfire para a tarefa de webhook "Pipedrive Push".
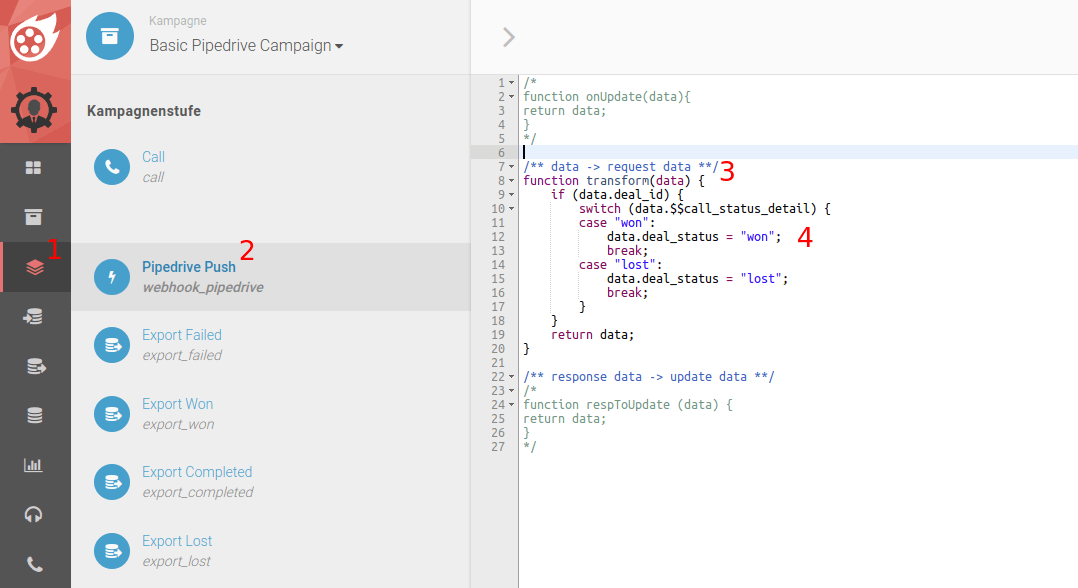
A tarefa de webhook já está pré-configurada, portanto, em muitos casos, você não precisa fazer alterações. No entanto, se tiver requisitos especiais, pode implementá-los na área de script do webhook. Para fazer isso, selecione o módulo de tarefas no Dialfire (1). Em seguida, abra a tarefa de webhook "Pipedrive Push" (2) e depois a guia "Script" no canto superior direito. Na área de script, há uma função "transform" (3). Já existe um script mínimo definido aqui que define o "estado do acordo" como "ganho" se a chamada telefônica anterior no Dialfire foi concluída com o status "ganho" (4).
O objeto do Pipedrive a ser atualizado é determinado por um prefixo de nome de campo correspondente. Você pode usar os seguintes prefixos:
- deal_ corresponde a um campo de negócio no Pipedrive (por exemplo, deal_title)
- person_ corresponde a um campo de pessoa no Pipedrive (por exemplo, person_first_name)
- organization_ corresponde a um campo de organização no Pipedrive (por exemplo, organization_name)
Por exemplo, para atualizar o título de um negócio, você deve usar o nome do campo "deal_title". Para atualizar o nome de uma pessoa, você deve usar o nome do campo "person_first_name" no Dialfire, etc.
Além dos três prefixos mencionados anteriormente, existem também alguns campos especiais. Eles podem ser usados para criar notas ou alterar o "proprietário" de uma "atividade de chamada". Por padrão, o Pipedrive atribui automaticamente o usuário que registrou o conector Dialfire-Pipedrive como proprietário dos objetos recém-criados:
- pd_call_user atribui a atividade de chamada criada no Pipedrive ao ID numérico do usuário Pipedrive especificado.
- deal_note cria uma nota no negócio com o conteúdo deste campo.
- deal_note_user atribui a nota do negócio ao ID numérico do usuário Pipedrive especificado.
- person_note cria uma nota na pessoa com o conteúdo deste campo.
- person_note_user atribui a nota da pessoa ao ID numérico do usuário Pipedrive especificado.
- organization_note cria uma nota na organização com o conteúdo deste campo.
- organization_note_user atribui a nota da organização ao ID numérico do usuário Pipedrive especificado.
Os campos personalizados são representados no Pipedrive por uma chave API alfanumérica. Se você selecionou os campos personalizados ao configurar o conector, as chaves API são importadas automaticamente para o Dialfire.
No entanto, você também pode obter as chaves API no Pipedrive. Para fazer isso, clique no seu usuário (1) e abra as "Company settings". Em seguida, selecione "Settings" (2) -> "Data fields" (3) -> o objeto Pipedrive correspondente (4) -> o menu de três pontos ao lado do campo personalizado -> e, finalmente, "Copiar chave API" (5).