- A minha primeira campanha
- A sua primeira chamada em 3 minutos
- Ativar a sua campanha
- Adicionar utilizadores
- Dispor os campos de formulários
- Definir o identificador de chamada
- Exportar resultados de chamadas
- Carregar o seu crédito de chamadas
- Efetuar chamadas
- Modelos de campanha Dialfire
- Dominando Dialfire
Aplicativo Zendesk Sell
Para compartilhar seus dados entre Dialfire e Zendesk Sell, você precisa de pelo menos uma conta Dialfire e uma conta Zendesk Sell.
Instalação
-
Instale o aplicativo Dialfire em sua conta Zendesk Sell através do Marketplace do Zendesk Sell ou deste link.
-
Você precisa fazer login na sua conta Zendesk Sell e compartilhar o acesso aos seus dados. Em seguida, você será redirecionado para o Dialfire, onde também precisará fazer login. É importante que seu usuário tenha direitos de administrador no Dialfire.
-
Após o login bem-sucedido, você será redirecionado para a página de configuração do aplicativo.
Configuração
A sincronização de dados é baseada em estágios do pipeline no Zendesk Sell e campanhas no Dialfire, ou seja, todos os negócios dentro do estágio especificado são transferidos para o Dialfire para processamento adicional. As alterações nos dados de contato no Dialfire são transferidas de volta para o Zendesk Sell. Chamadas e gravações de chamadas feitas no Dialfire aparecem na lista de atividades do negócio do Zendesk Sell.
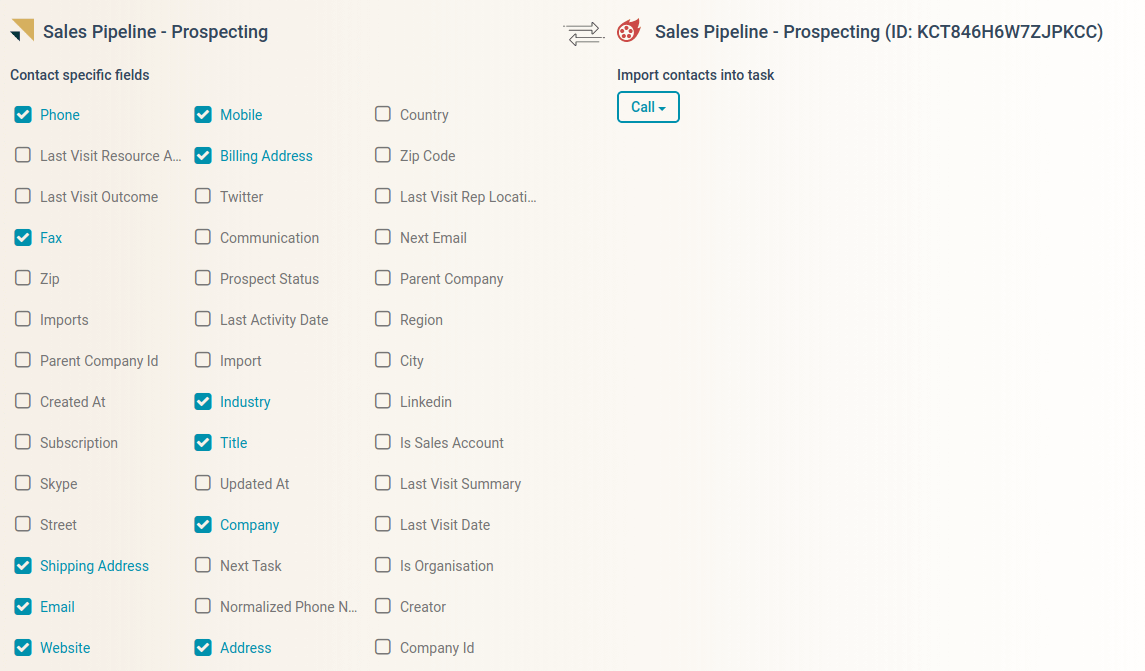
No lado esquerdo, selecione o pipeline e estágio desejados no Zendesk Sell. No lado direito, selecione um modelo de campanha no Dialfire. Você também pode definir o título da campanha no Dialfire. Depois clique em Criar.
Isso cria a conexão e também uma nova campanha no Dialfire. Uma entrada adicional aparece na página de configuração, onde a conexão pode ser configurada ainda mais.
A configuração pode ser alterada a qualquer momento. Se você quiser ajustar a configuração posteriormente, basta abrir a página de configuração novamente.
Para alterar a configuração da sua conexão, clique em Editar.
No lado esquerdo, você pode definir quais campos dos seus negócios, contatos e organizações devem ser compartilhados com o Dialfire. Por padrão, muitos campos já estão selecionados. Você pode ajustar essa configuração a qualquer momento. Alterações nos campos que você ativou aqui também serão transferidas de volta do Dialfire para o Zendesk Sell.
No lado direito, você pode selecionar a Tarefa Dialfire na qual os dados devem ser importados. Na maioria dos casos, você pode manter a configuração padrão.
Assim que você pressionar Editar novamente, as mudanças se tornarão ativas.
Para transferir os negócios do seu estágio Zendesk Sell para o Dialfire, pressione Sincronizar. Isso iniciará a sincronização. A partir de agora, a sincronização será automática, ou seja, novos negócios no estágio serão automaticamente transferidos para o Dialfire. Negócios excluídos ou que são movidos para fora do estágio no Zendesk Sell também são removidos do Dialfire.
A conexão pode ser excluída através de Deletar.
Você pode criar quantas conexões quiser. Por exemplo, você pode criar um estágio no Zendesk Sell para chamadas iniciais de leads e um estágio para chamadas de acompanhamento e chamá-los em diferentes campanhas no Dialfire. Mas você também pode fazer várias chamadas no Dialfire se ajustar o Taskflow adequadamente.
Telefonia de contato Dialfire
Faça login em Dialfire para ligar para os contatos do seu estágio Zendesk Sell.
Para cada estágio Zendesk Sell que você linkar ao Dialfire, uma nova campanha será criada em sua conta Dialfire.
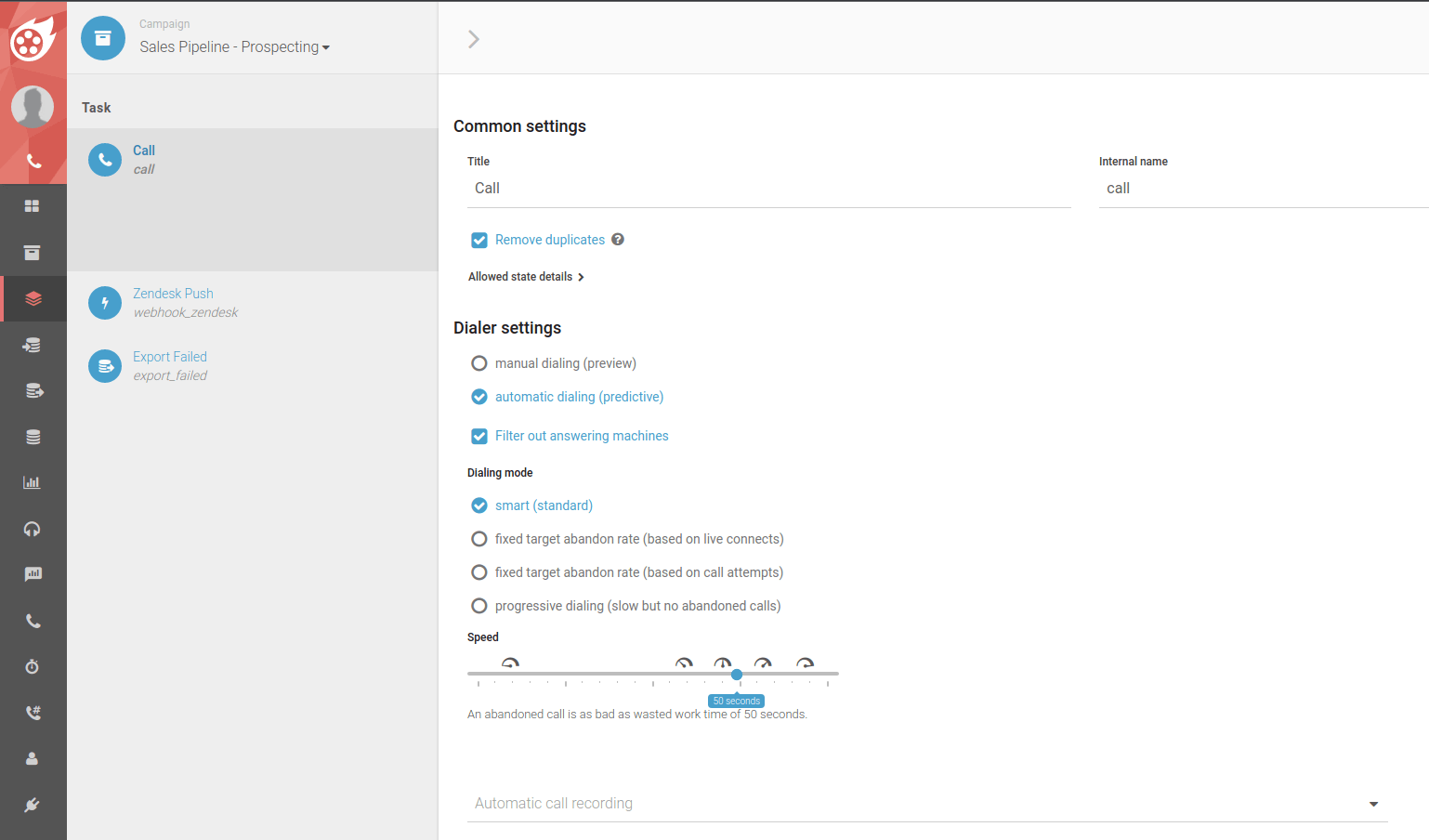
Dependendo do modelo de campanha que você escolheu, diferentes tarefas e formulários de contato são criados automaticamente no Dialfire. Você pode ajustar essa configuração padrão às suas necessidades individuais a qualquer momento.
Se você ainda não usou o Dialfire, consulte nossa documentação ou entre em contato com nossa equipe de suporte.
Comum a todos os modelos de campanha é a tarefa webhook "Zendesk Sell Push". Por meio dessa tarefa, as alterações de contato e os resultados das chamadas são transferidos do Dialfire para o Zendesk Sell. Por padrão, o Taskflow já está configurado para transferir as alterações para o Zendesk Sell após cada chamada. No entanto, você pode personalizar o Taskflow de acordo com suas próprias necessidades a qualquer momento.
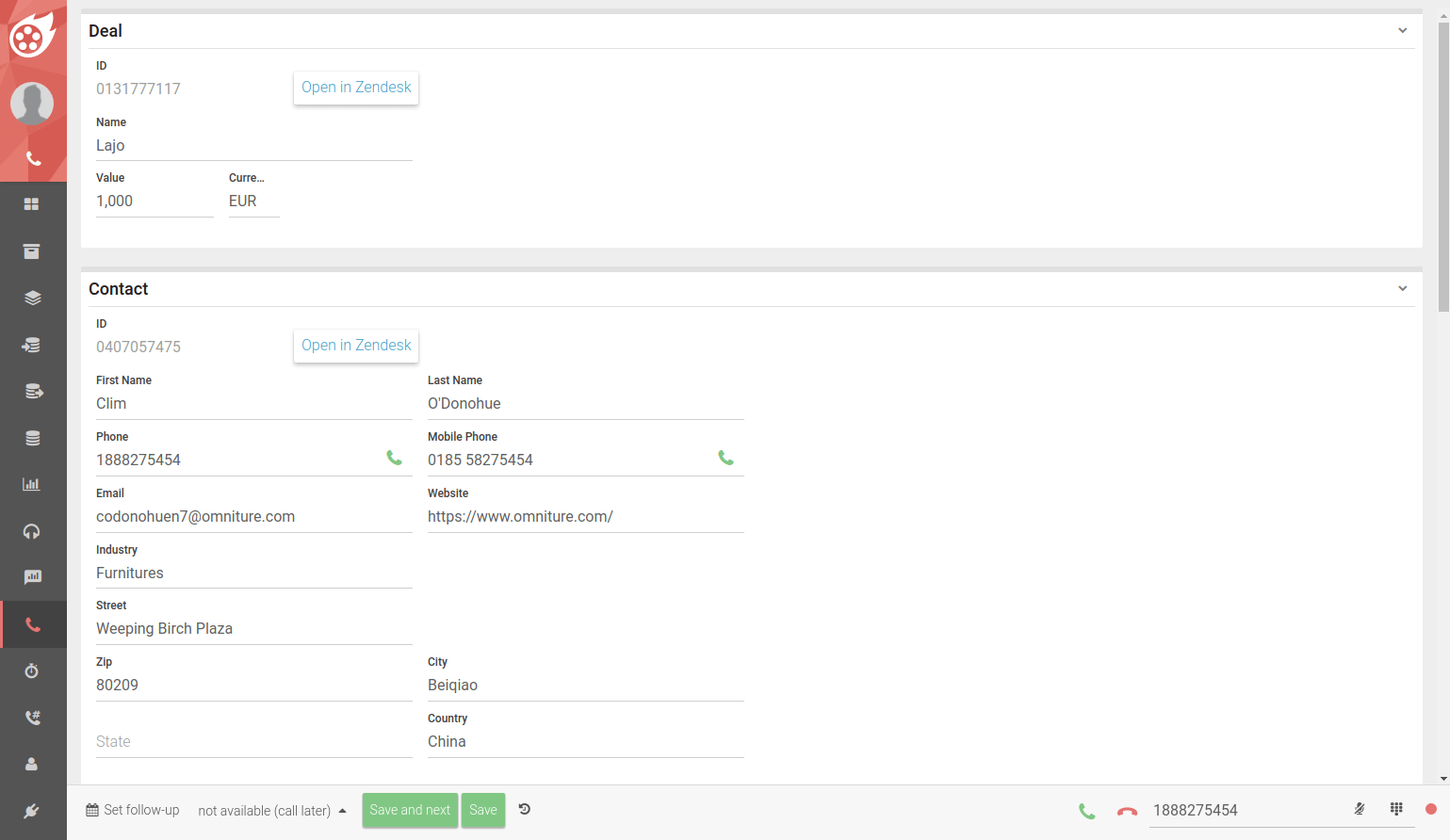
O mesmo se aplica ao formulário de contato da campanha. Ele também está pré-configurado e pode ser personalizado de acordo com suas necessidades.