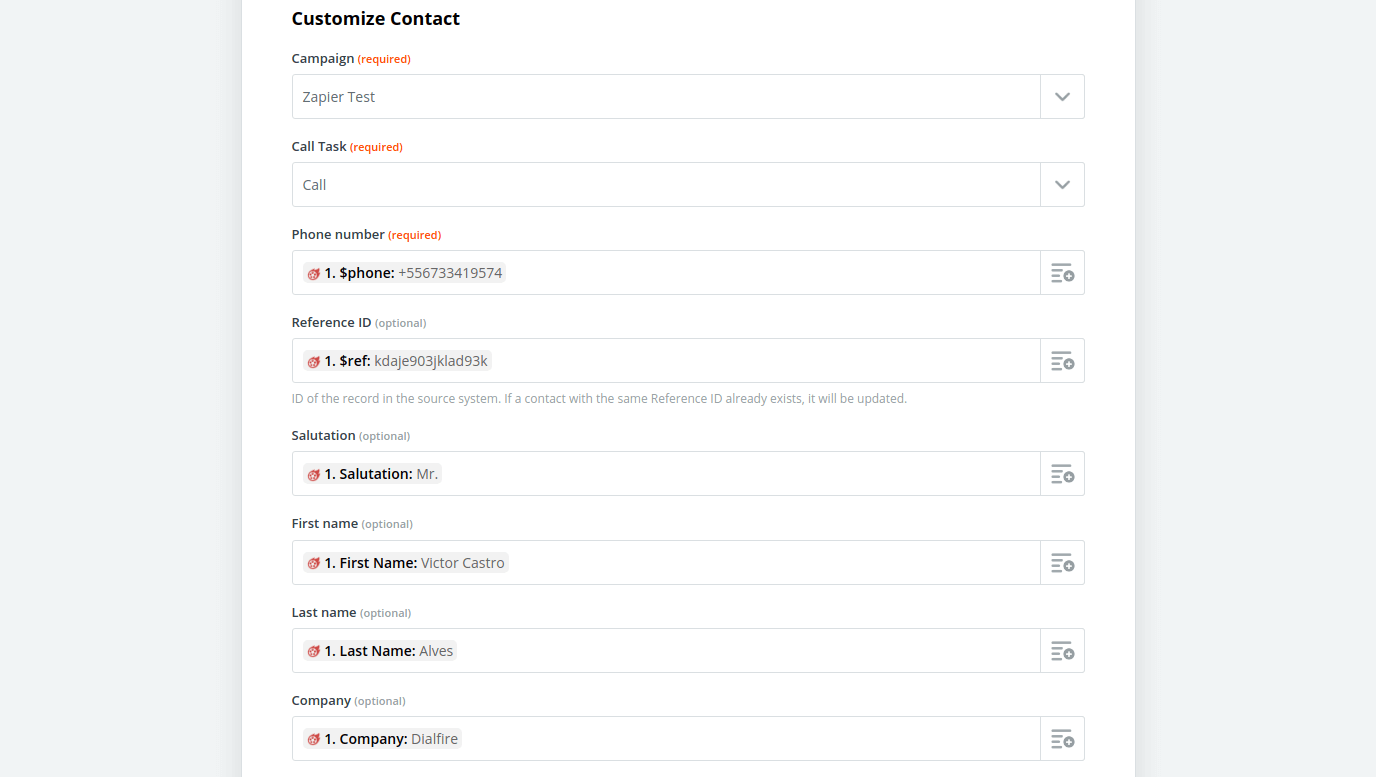- A minha primeira campanha
- A sua primeira chamada em 3 minutos
- Ativar a sua campanha
- Adicionar utilizadores
- Dispor os campos de formulários
- Definir o identificador de chamada
- Exportar resultados de chamadas
- Carregar o seu crédito de chamadas
- Efetuar chamadas
- Modelos de campanha Dialfire
- Dominando Dialfire
Zapier App
A passagem de contatos entre Dialfire e um sistema externo é possível através da nossa aplicação na Zapier. Para tal, é necessária uma conta, que pode criar aqui gratuitamente.
A nossa Integração Dialfire pode ser encontrada aqui.
Como usar a App
Transferir contatos da Dialfire para um sistema externo.
-
Criar um novo Zap em Zapier.
-
Procurar o "Dialfire App" para ser usado no Zap.
-
Seleccionar o evento de disparo "Contato entra em Zapier Webhook" e clicar em "Continuar".
-
Clicar em "Entrar na Dialfire" para iniciar sessão no Dialfire.
- Importante: O utilizador logado deve fazer parte da equipa "Administrador".
-
Seleccione a campanha da qual pretende exportar os contactos.
- Só serão exibidas as campanhas que não estejam escondidas e que tenham "scripting" activado.
-
Seleccione uma Tarefa Webhook existente ou crie uma nova Tarefa (Criar uma nova Tarefa Webhook).
- Nota: Se seleccionar uma Tarefa existente, o Service-URL (se existir) será sobreescrito com o Zapier-URL.
-
Teste a sua nova ligação clicando em "Teste & Revisão".
- Se tudo funcionar bem, deverá agora ser-lhe mostrado um exemplo de contato da sua campanha.
- Se ainda não houver contatos na sua campanha, seleccione "Saltar".
A configuração do Evento Trigger está agora completa. Pode agora seleccionar a sua ação alvo para a qual os dados de contacto da Dialfire serão encaminhados no futuro.
Transferir os contatos de um sistema externo para a Dialfire
-
Configurar o Evento de Disparo do sistema a partir do qual os dados devem ser exportados de acordo com as suas necessidades.
-
Seleccione o "Dialfire App" como ação "Faça isto..."
-
Seleccione "Criar ou atualizar contato" como o Evento de Ação e depois clique em "Continuar".
-
Clicar em "Entrar no Dialfire" para iniciar sessão no Dialfire.
- Importante: O utilizador logado deve fazer parte da equipa "Administrador".
-
Seleccione a campanha para a qual pretende importar contatos.
- Só serão exibidas as campanhas que não estejam ocultas e com o scripting activado.
-
Seleccione a Tarefa de Chamada para a qual pretende importar os contatos.
-
Defina o mapeamento desejado dos campos de contato entre o registo de dados de origem e destino
- Só os campos que necessita em Dialfire têm de ser atribuídos.
-
Na última etapa, terá uma visão geral dos campos a importar.
- Se estiver satisfeito com o resultado, clique em "Teste & Revisão" para enviar a amostra do registo de dados para a Dialfire.
A configuração do Evento de Acção está concluída. Deverá agora ver o exemplo de contato na sua campanha em Dialfire. Se tudo tiver funcionado, pode agora activar o seu Zap ou integrar outras acções.
Exemplo de mapeamento de campo