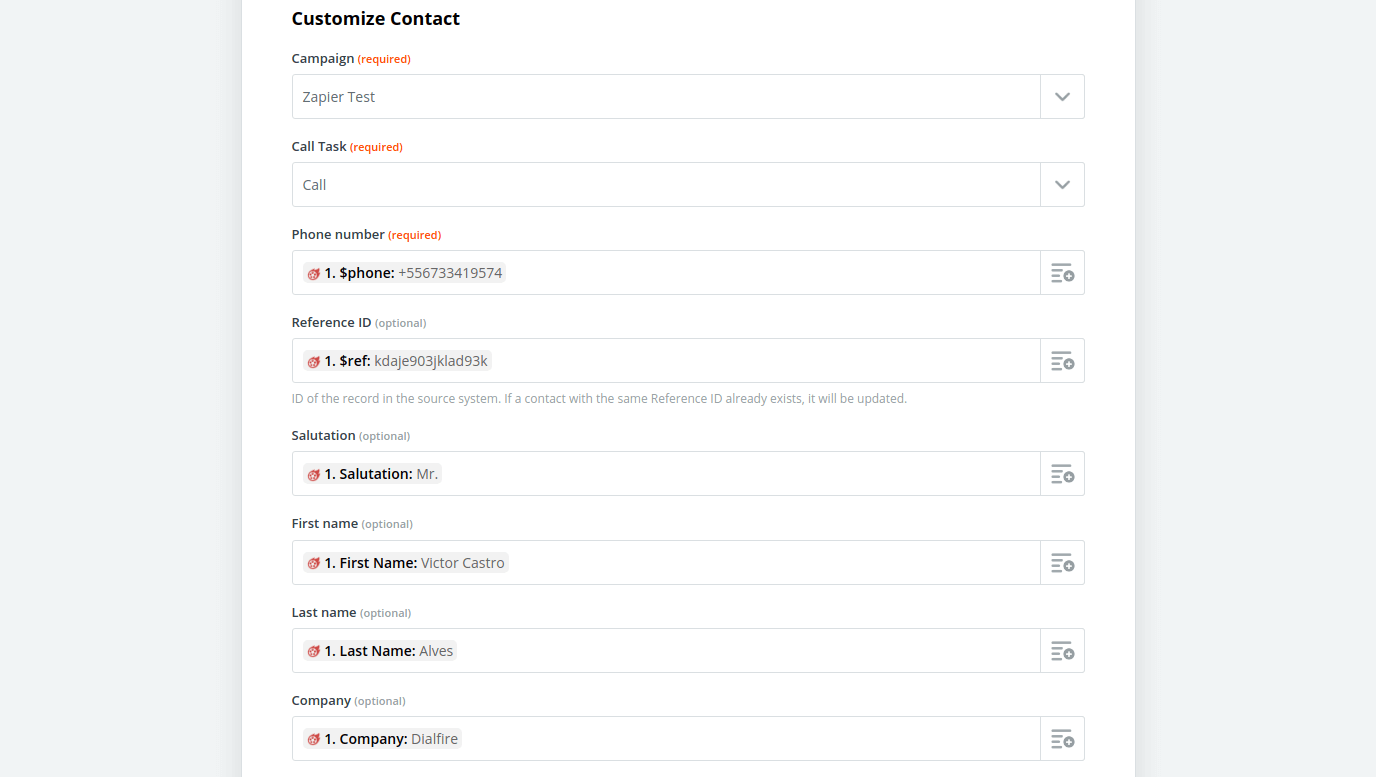- Ma première campagne
- Votre premier appel en 3 minutes
- Lancez votre campagne
- Ajouter des utilisateurs
- Organiser les champs de formulaire
- Configurer l'identification de la ligne d'appel
- Exportation des résultats d'appels
- Recharger votre crédit d'appel
- Faire des appels
- Modèles de campagnes
- Maîtriser Dialfire
Zapier App
Le transfert des contacts entre Dialfire et un système externe est possible via notre App sur Zapier. Pour cela, vous avez besoin d'un compte, que vous pouvez créer ici gratuitement.
Notre intégration Dialfire peut être trouvée ici.
Comment utiliser l'application
Transférer des contacts de Dialfire vers un système externe
-
Créez un nouveau Zap dans Zapier.
-
Recherchez l'"App Dialfire" à utiliser dans le Zap.
-
Sélectionnez le déclencheur "Contact entre Zapier Webhook" et cliquez sur "Continuer".
-
Cliquez sur "Connectez-vous à Dialfire" pour vous connecter à Dialfire.
- Important : L'utilisateur connecté doit être dans l'équipe "Administrateur".
-
Sélectionnez la campagne à partir de laquelle vous voulez exporter les contacts.
- Seules les campagnes qui ne sont pas cachées et dont le "codage" est activé seront affichées.
-
Sélectionnez une tâche Webhook existante ou créez une nouvelle tâche (Create a new Webhook Task).
- Remarque : si vous sélectionnez une tâche existante, l'URL du service (le cas échéant) sera remplacée par l'URL de Zapier.
-
Testez votre nouvelle connexion en cliquant sur "Test et révision".
- Si tout a fonctionné, vous devriez maintenant voir un exemple de contact de votre campagne.
- S'il n'y a pas encore de contact dans votre campagne, sélectionnez "Skip".
La configuration de l'événement déclencheur est maintenant terminée. Vous pouvez maintenant sélectionner votre action cible vers laquelle les données de contact de Dialfire seront transférées à l'avenir.
Transférer des contacts d'un système externe vers Dialfire
-
Configurez l'événement déclencheur du système à partir duquel les données doivent être exportées en fonction de vos besoins.
-
Sélectionnez l'application Dialfire comme action "Faites ceci..."
-
Sélectionnez "Créer ou mettre à jour un contact" comme événement d'action, puis cliquez sur "Continuer".
-
Cliquez sur "Connectez-vous à Dialfire" pour vous connecter à Dialfire.
- Important : L'utilisateur connecté doit être dans l'équipe "Administrateur".
-
Sélectionnez la campagne dans laquelle vous voulez importer des contacts.
- Seules les campagnes qui ne sont pas cachées et dont le "codage" est activé seront affichées.
-
Sélectionnez la tâche d'appel dans laquelle vous souhaitez importer les contacts.
-
Définissez le mappage souhaité des champs de contact entre les données source et cible.
- Seuls les champs dont vous avez besoin dans Dialfire doivent être assignés.
-
Dans la dernière étape, vous obtiendrez un aperçu des champs à importer.
- Si vous êtes satisfait du résultat, cliquez sur "Test et révision" pour envoyer l'exemple d'enregistrement de données à Dialfire.
La configuration de l`action est terminée. Vous devriez maintenant voir l'exemple de contact de votre campagne dans Dialfire. Si tout a fonctionné, vous pouvez maintenant activer votre Zap ou intégrer d'autres actions.
Exemple de mappage de champs