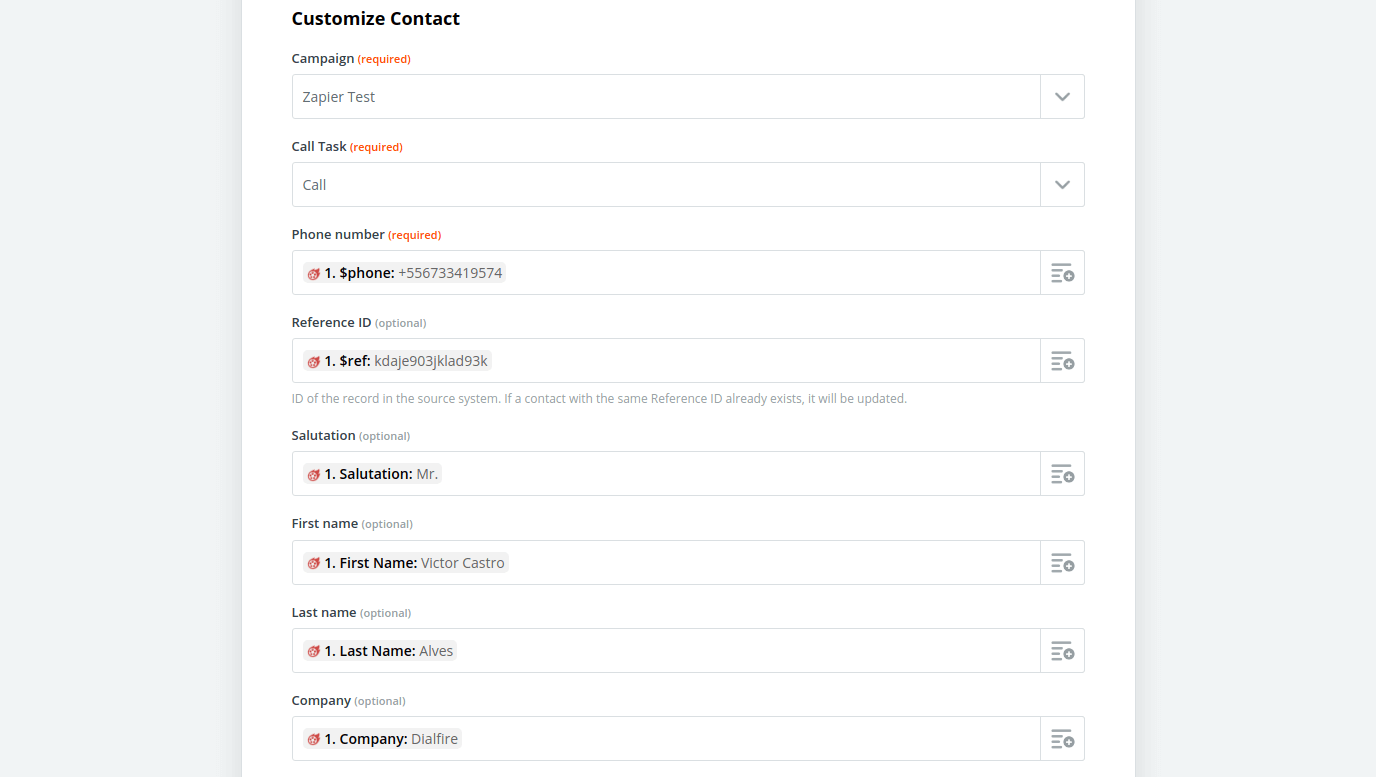- Meine erste Kampagne
- Ihr erster Anruf in 3 Minuten
- Mit Ihrer Kampagne durchstarten
- Benutzer hinzufügen
- Die Kundenmaske anpassen
- Eigene Rufnummer hinterlegen
- Telefonie-Ergebnisse exportieren
- Das Gesprächsguthaben aufladen
- Anrufe tätigen
- Kampagnenvorlagen
- Dialfire richtig verstehen
Zapier App
Der einfache Austausch von Kontaktdaten mit externen Systemen ist über unsere App auf Zapier möglich. Hierfür wird ein Konto benötigt, das Sie hier kostenlos erstellen können.
Unsere Dialfire-Integration finden Sie hier.
Verwendung
Kontakte aus Dialfire in ein externes System übertragen
-
Legen Sie in Zapier eine neue Zap an.
-
Suchen Sie nach der "Dialfire App" um diese für den Zap zu benutzen.
-
Wählen Sie das Trigger Event "Contact enters Zapier Webhook" aus und klicken Sie anschließend auf "Continue".
-
Klicken Sie auf "Sign in to Dialfire", um sich bei Dialfire anzumelden.
- Wichtig: Der angemeldete Benutzer muss im "Administrator"-Team sein.
-
Wählen Sie die Kampagne, aus der Sie Kontakte exportieren möchten.
- Angezeigt werden nur Kampagnen, die nicht versteckt sind und das "Scripting" aktiviert haben.
-
Wählen Sie eine vorhandene Webhook Stufe aus, oder lassen Sie sich eine neue Stufe anlegen (Create a new Webhook Task).
- Achtung: Wenn Sie eine vorhandene Stufe wählen, dann wird die eventuell vorhandene Service-URL mit der Zapier-URL überschrieben.
-
Testen Sie Ihre neue Verbindung, indem Sie auf "Test & Review" klicken.
- Wenn alles funktioniert hat, dann sollte Ihnen jetzt ein Beispielkontakt aus Ihrer Kampagne angezeigt werden.
- Sollten sich noch keine Kontakte in Ihrer Kampagne befinden, dann wählen Sie "Skip".
Die Einrichtung des Trigger Events ist abgeschlossen. Sie können jetzt Ihre Ziel-Aktion auswählen, an die die Kontaktdaten aus Dialfire zukünftig weitergeleitet werden.
Kontakte aus einem externen System nach Dialfire übertragen
-
Konfigurieren Sie das Trigger Event das Systems, aus dem die Daten exportiert werden sollen Ihren Anforderungen entsprechend.
-
Wählen Sie als "Do this..." Aktion die "Dialfire App" aus.
-
Wählen Sie als Action Event "Create or update contact" aus und klicken Sie anschließend auf "Continue".
-
Klicken Sie auf "Sign in to Dialfire", um sich bei Dialfire anzumelden.
- Wichtig: Der angemeldete Benutzer muss im "Administrator"-Team sein
-
Wählen Sie die Kampagne aus, in die Sie Kontakte importieren möchten.
- Angezeigt werden nur Kampagnen, die nicht versteckt sind und das "Scripting" aktiviert haben.
-
Wählen Sie jene Anrufstufe (Call Task) aus, in die die Kontakte importiert werden sollen.
-
Legen Sie anschließend die gewünschte Zuordnung der Kontaktfelder aus dem Quell- zum Zieldatensatz fest.
- Es müssen nur die Felder zugeordnet werden, die Sie in Dialfire benötigen.
-
Im letzten Schritt erhalten Sie eine Übersicht der zu importierenden Felder.
- Sind Sie mit dem Ergebnis zufrieden, dann klicken Sie auf "Test & Review" um den Beispieldatensatz an Dialfire zu senden.
Die Einrichtung des Action Events ist abgeschlossen. Sie sollten jetzt den Beispieldatensatz in Ihrer Kampagne in Dialfire sehen. Wenn alles funktioniert hat, dann können Sie Ihre Zap jetzt aktivieren oder weitere Aktionen integrieren.
Beispiel für eine Feldzuordnung