- Meine erste Kampagne
- Ihr erster Anruf in 3 Minuten
- Mit Ihrer Kampagne durchstarten
- Benutzer hinzufügen
- Die Kundenmaske anpassen
- Eigene Rufnummer hinterlegen
- Telefonie-Ergebnisse exportieren
- Das Gesprächsguthaben aufladen
- Anrufe tätigen
- Kampagnenvorlagen
- Dialfire richtig verstehen
nocrm.io App
Um Ihre Daten zwischen Dialfire und nocrm.io zu teilen, benötigen Sie mindestens ein Dialfire-Konto und ein nocrm.io-Konto.
Beachten Sie außerdem, dass bei der Verbindung von Dialfire mit Ihrem CRM immer eine neue Kampagne in Dialfire erstellt wird. Eine Integration in bestehende Kampagnen ist nicht möglich.
Installation
-
Installieren Sie die Dialfire-App in Ihrem nocrm.io-Konto über diesen Link.
-
Melden Sie sich mit Ihren Dialfire-Anmeldeinformationen an. Beachten Sie, dass Sie Administratorrechte in Dialfire benötigen, um Connector zu installieren.
-
Wenn Sie sich zum ersten Mal anmelden, müssen Sie sich mit Ihrer Organisations-ID und Ihrem noCRM-API-Schlüssel authentifizieren. Sie können Ihren API-Schlüssel über diesen Link erstellen. Wenn Sie nicht zum Admin-Panel weitergeleitet werden, befolgen Sie bitte die unten stehenden Anweisungen zur Erstellung des API-Schlüssels:
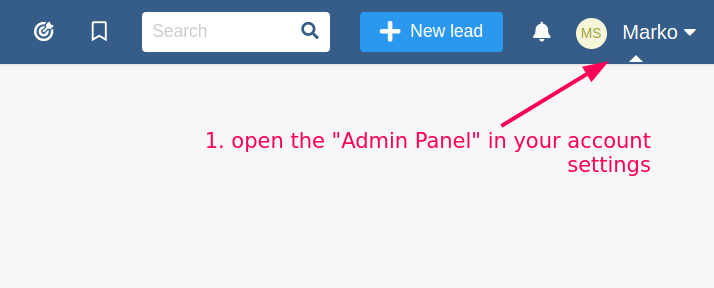
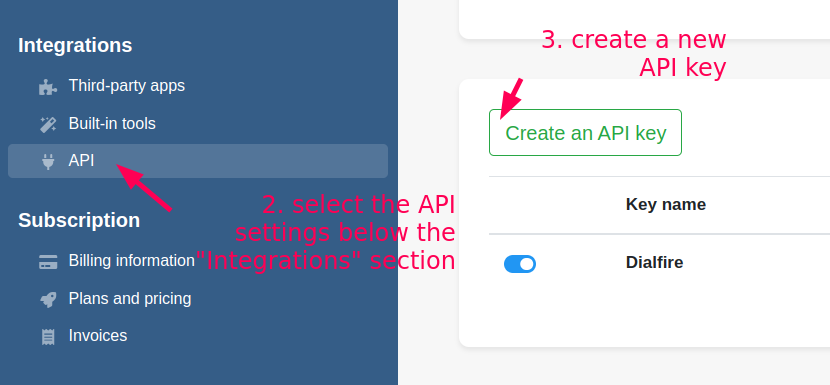
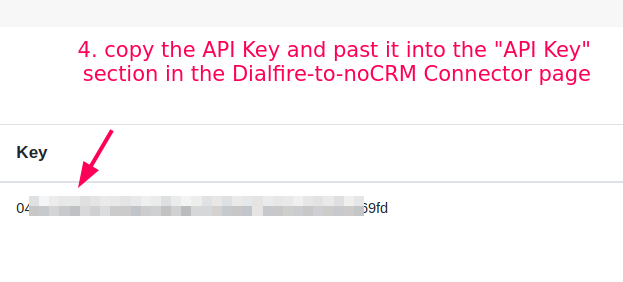
Geben Sie diese Informationen wieder in das Dialfire-Formular ein:
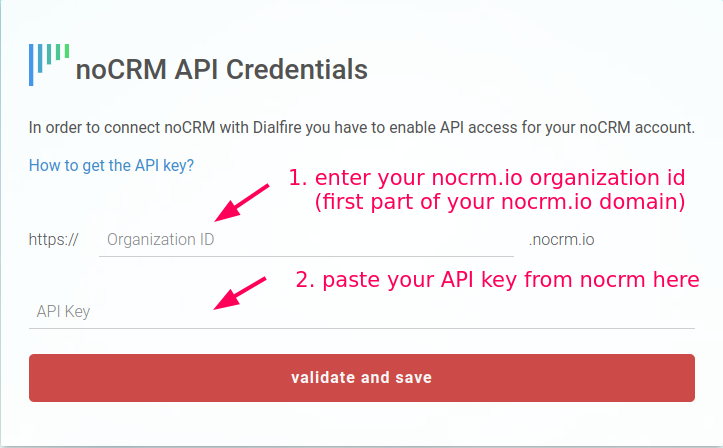
-
Nach erfolgreicher Anmeldung werden Sie zur App-Konfigurationsseite weitergeleitet, auf der Sie festlegen, welche Kontakte und Kontaktinformationen mit Dialfire synchronisiert werden sollen. Befolgen Sie die Anweisungen auf dem Bildschirm oder sehen Sie sich den Abschnitt "Connector-Konfiguration" unten für weitere Informationen an.
-
Konfigurieren Sie Dialfire für Ihre Telefonkampagne - fügen Sie Benutzer hinzu, Ihre Anrufer-ID, überprüfen Sie die Anzeige des Kontaktformulars. Weitere Informationen finden Sie im Abschnitt zur Dialfire-Konfiguration unten.
-
Beginnen Sie mit den Anrufen.
Connector-Konfiguration
Die Datensynchronisation basiert auf Interessentenlisten oder Schritten im Verkaufsprozess in nocrm.io und Kampagnen in Dialfire, d.h. alle Interessenten innerhalb der angegebenen Interessentenliste oder alle Leads innerhalb des angegebenen Schritts im Verkaufsprozess werden zur weiteren Verarbeitung an Dialfire übertragen. Änderungen an den Kontaktinformationen in Dialfire werden zurück an nocrm.io übertragen. Anrufe und Anrufaufzeichnungen, die in Dialfire gemacht wurden, erscheinen in der Aktivitätsliste des Interessenten oder Leads in nocrm.io.
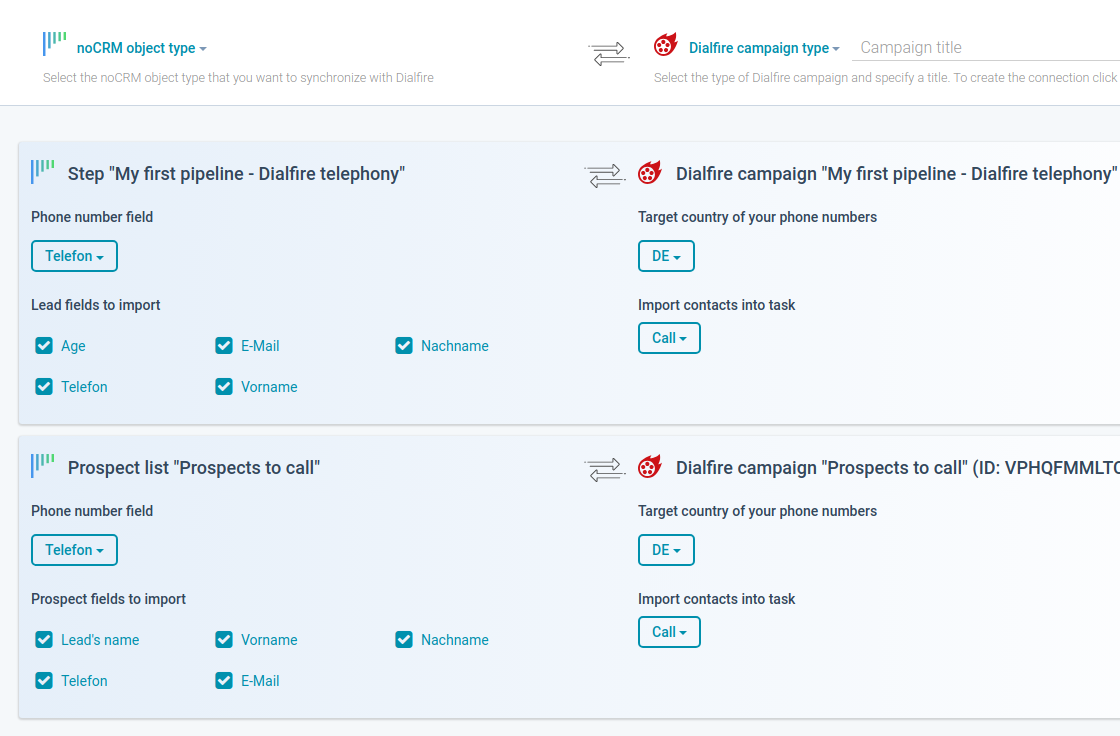
Wenn Sie eine Interessentenliste synchronisieren möchten, wählen Sie Interessenten als Objekttyp in noCRM aus, für Leads wählen Sie den gewünschten Verkaufsprozess und Schritt in nocrm.io aus. Auf der rechten Seite wählen Sie eine Kampagnenvorlage in Dialfire aus. Sie können auch den Kampagnentitel in Dialfire festlegen. Klicken Sie dann auf Erstellen.
Dadurch wird die Verbindung erstellt und auch eine neue Kampagne in Dialfire erstellt. Auf der Konfigurationsseite erscheint ein zusätzlicher Eintrag, über den die Verbindung weiter konfiguriert werden kann.
Die Konfiguration kann jederzeit geändert werden. Wenn Sie die Konfiguration zu einem späteren Zeitpunkt anpassen möchten, müssen Sie einfach die Konfigurationsseite erneut öffnen.
Um die Konfiguration Ihrer Verbindung zu ändern, klicken Sie auf Bearbeiten.
Auf der linken Seite können Sie festlegen, welche Felder Ihrer Interessenten oder Leads mit Dialfire geteilt werden sollen. Standardmäßig sind bereits viele Felder ausgewählt. Diese Einstellung können Sie jederzeit anpassen. Änderungen an den hier aktivierten Feldern werden auch von Dialfire zurück an nocrm.io übertragen. Zusätzlich müssen Sie das Telefonnummerfeld auswählen, d.h. das Feld des Interessenten oder Leads, das die Telefonnummer des Kontakts enthält.
Auf der rechten Seite können Sie die Dialfire-Stufe auswählen, in die die Daten importiert werden sollen. In den meisten Fällen können Sie die Standardeinstellung beibehalten. Zusätzlich müssen Sie das Zielland Ihrer Kontakte auswählen, damit Dialfire Ihre Telefonnummern korrekt formatieren kann.
Sobald Sie auf Speichern klicken, werden die Änderungen aktiv.
Um die Interessenten oder Leads von nocrm.io nach Dialfire zu übertragen, drücken Sie bitte Synchronisieren. Dies startet die Synchronisation. Ab sofort erfolgt die Synchronisation automatisch, d.h. neue Interessenten in der ausgewählten Interessentenliste oder neue Leads im ausgewählten Verkaufsprozessschritt werden automatisch an Dialfire übertragen. Gelöschte Interessenten oder Leads, die aus dem Verkaufsprozessschritt in nocrm.io entfernt wurden, werden zur Abgeschlossen-Stufe in Dialfire verschoben.
Die Verbindung kann über Löschen gelöscht werden.
Sie können so viele Verbindungen erstellen, wie Sie möchten. Sie könnten beispielsweise eine Interessentenliste in nocrm.io für die ersten Lead-Qualifikationsanrufe mit unserem Predictive Dialer erstellen und einen zusätzlichen Verkaufsprozessschritt für Nachfolgeanrufe der qualifizierten Leads. Dies würde in zwei separaten Kampagnen in Dialfire resultieren, in denen Sie Ihre individuellen Arbeitsabläufe definieren können.
Konfiguration von Dialfire für Ihre Telefonkampagne
Für jede mit Dialfire verknüpfte Interessentenliste oder Verkaufsprozessschritt in nocrm.io wird eine neue Kampagne in Ihrem Dialfire-Konto erstellt.
Melden Sie sich bei Dialfire an, um
- die zu verwendende Anrufer-ID für Ihre ausgehenden Anrufe zu konfigurieren
- Ihr Verkaufsbenutzerkonto in Dialfire im "Benutzer"-Menü hinzuzufügen
- Überprüfen Sie die Anruf- und Aufnahmeeinstellungen und nehmen Sie Anpassungen vor, wenn erforderlich.
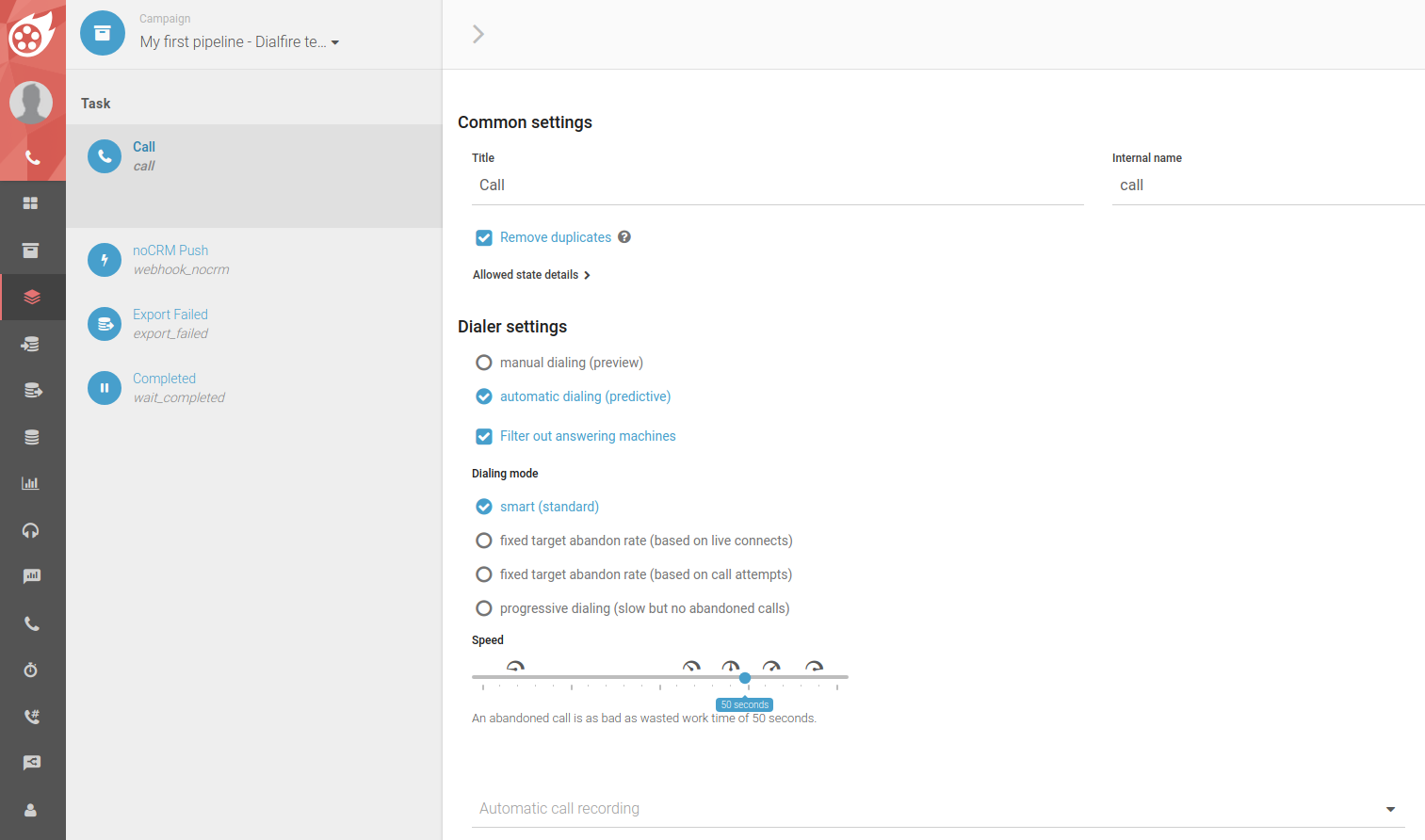
- Überprüfen Sie das Kontaktformular, das dem Vertriebsmitarbeiter angezeigt wird, indem Sie zum Menü "Kampagne" gehen und dann auf die Registerkarte "Formular" klicken. Stellen Sie sicher, dass alle gewünschten Felder auf "sichtbar" gesetzt sind.
Je nach ausgewählter Kampagnenvorlage werden in Dialfire automatisch verschiedene Stufen und Kontaktformulare erstellt. Sie können diese Standardeinstellung jederzeit an Ihre individuellen Anforderungen anpassen.
Wenn Sie Dialfire noch nicht verwendet haben, werfen Sie einen Blick auf unsere Dokumentation oder kontaktieren Sie unser Support-Team.
Erweiterte Konfiguration (optional)
Gemeinsam für alle Kampagnenvorlagen ist die "noCRM Push"-Webhook-Stufe. Über diese Stufe werden Kontaktänderungen und Anrufergebnisse von Dialfire nach nocrm.io übertragen. Die Taskflow ist standardmäßig bereits so konfiguriert, dass die Änderungen nach jedem Anruf an nocrm.io übertragen werden. Sie können jedoch immer den Taskflow nach Ihren eigenen Bedürfnissen anpassen.
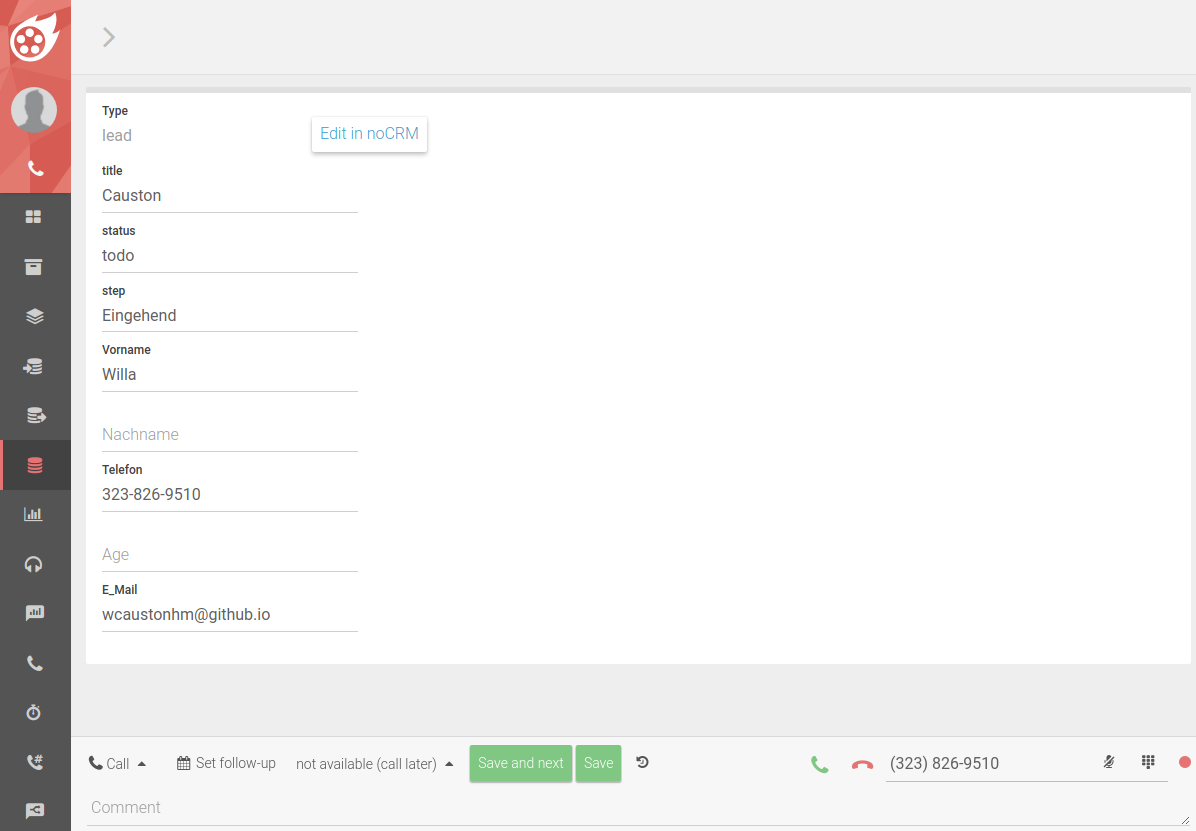
Gleiches gilt für das Kontaktformular der Kampagne. Es ist ebenfalls vorab konfiguriert und kann nach Ihren Anforderungen angepasst werden.
Aktualisierung von nocrm.io-Objekten
nocrm.io-Objekte werden aktualisiert, indem die Kontakte in Dialfire zur "noCRM Push"-Webhook-Stufe verschoben werden.
Die Webhook-Stufe ist bereits vorab konfiguriert, daher müssen in vielen Fällen keine Änderungen vorgenommen werden. Wenn Sie jedoch spezielle Anforderungen haben, können Sie diese im Skriptbereich des Webhooks implementieren. Wählen Sie dazu das Modul "Stufen" in Dialfire (1) aus. Öffnen Sie dann die "noCRM Push"-Webhook-Stufe (2) und anschließend die Registerkarte "Skript" oben rechts. Im Skriptbereich gibt es eine "transform"-Funktion (3). Hier können Sie Ihre Kontaktinformationen transformieren oder erweitern, bevor sie an nocrm.io übertragen werden.
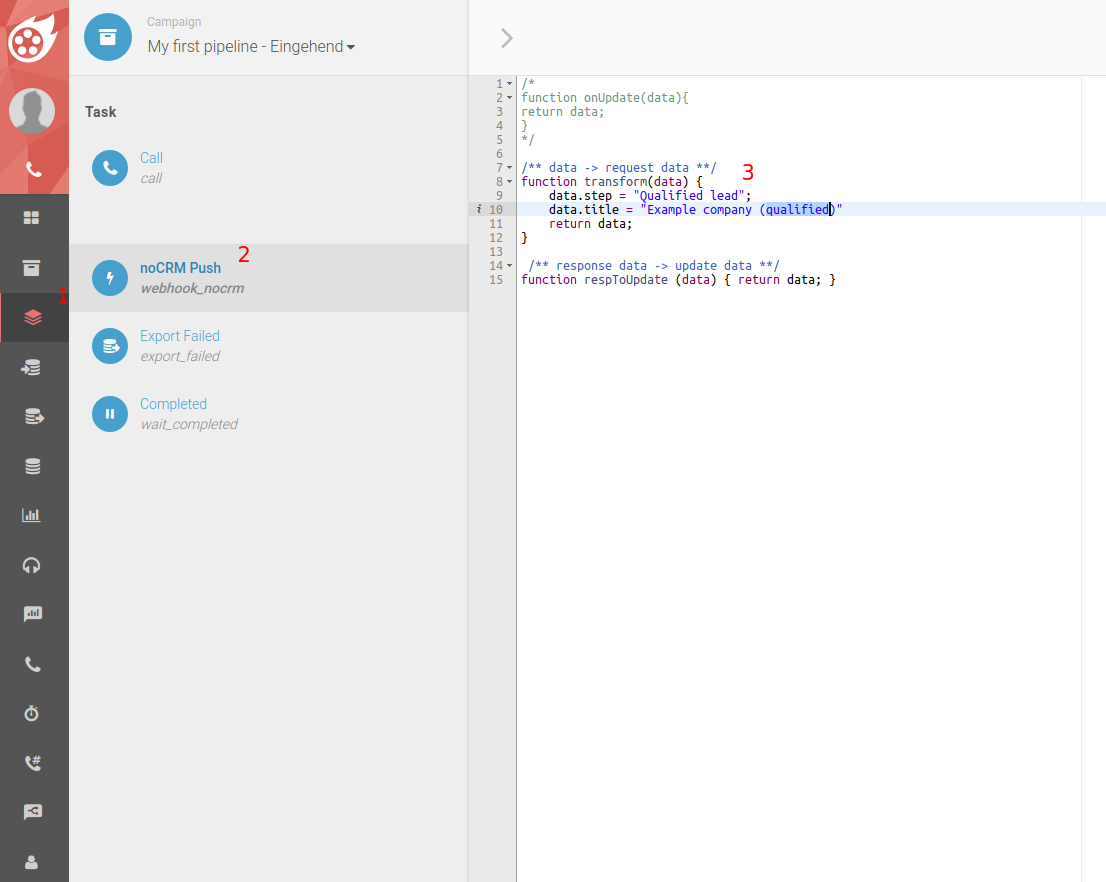
Wenn Sie beispielsweise einen Lead von nocrm.io haben und ihn nach dem Anruf in Dialfire in einen anderen Verkaufsprozessschritt verschieben möchten, könnten Sie data.step = {Name des nächsten Schritts im Verkaufsprozess} festlegen. Natürlich müssen Sie es durch den tatsächlichen Namen Ihres Verkaufsprozessschritts ersetzen. Wenn Sie den Status Ihres Leads ändern möchten, würden Sie data.status = {neuer Lead-Status} festlegen.