nocrm.io App
In order to share your data between Dialfire and nocrm.io you need at least a Dialfire account and a nocrm.io account.
Note also that a new campaign will ALWAYS be created in Dialfire when you connect Dialfire to your CRM. Integration into existing campaigns is not possible.
Installation
-
Install the Dialfire App in your nocrm.io account via this link.
-
Login with your Dialfire credentials. Note, that you need administrator rights in Dialfire to install connectors.
-
When you log in for the first time, you have to authenticate with your Organization ID and your noCRM API key. You can create your API key via this link. If you are not redirected to the Admin panel, please follow the instructions below to create the API key:
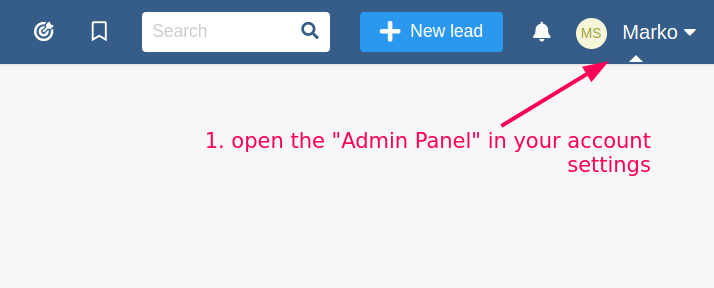
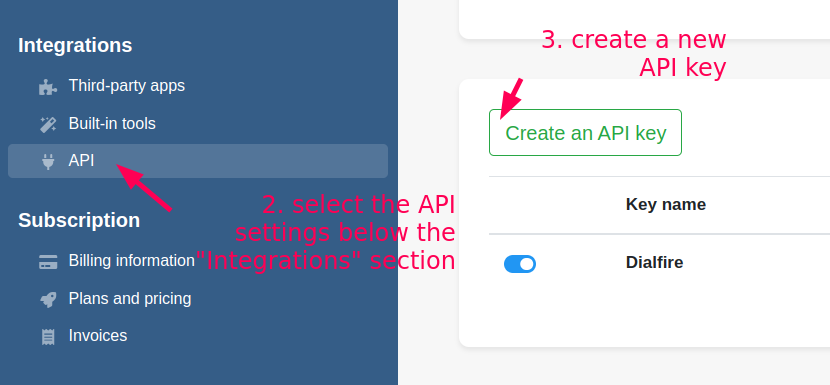
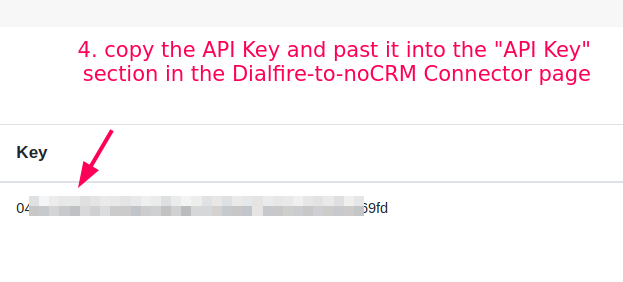
Back in the Dialfire form enter them:
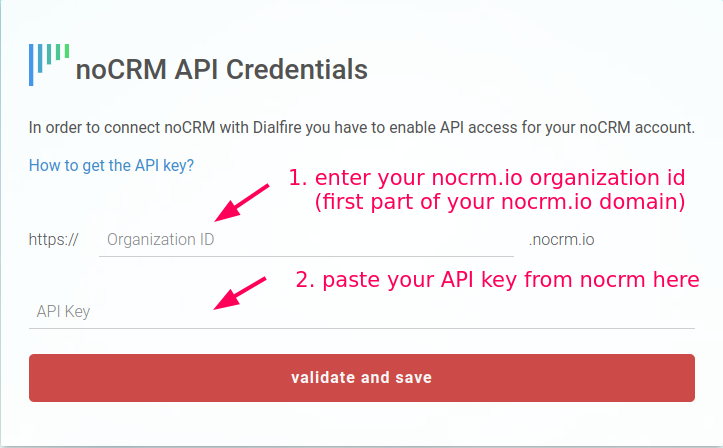
-
After successful login, you will be redirected to the app configuration page, where you define what contacts and contact data which should be synchronised with Dialfire. Follow the instructions on the screen or see the section "Connector configuration" below for more info.
-
Configure Dialfire for your phone campaign - add users, your caller id, verify the contact form display. For more information see the section on Dialfire configuration below.
-
Start making calls
Connector configuration
Data synchronization is based on prospect lists or pipeline steps in nocrm.io and campaigns in Dialfire, i.e. all prospects within the specified prospect list or all leads within the specified pipeline step are transferred to Dialfire for further processing. Changes to contact data in Dialfire are transferred back to nocrm.io. Calls and call recordings made in Dialfire show up in the activity list of the nocrm.io prospect or lead.
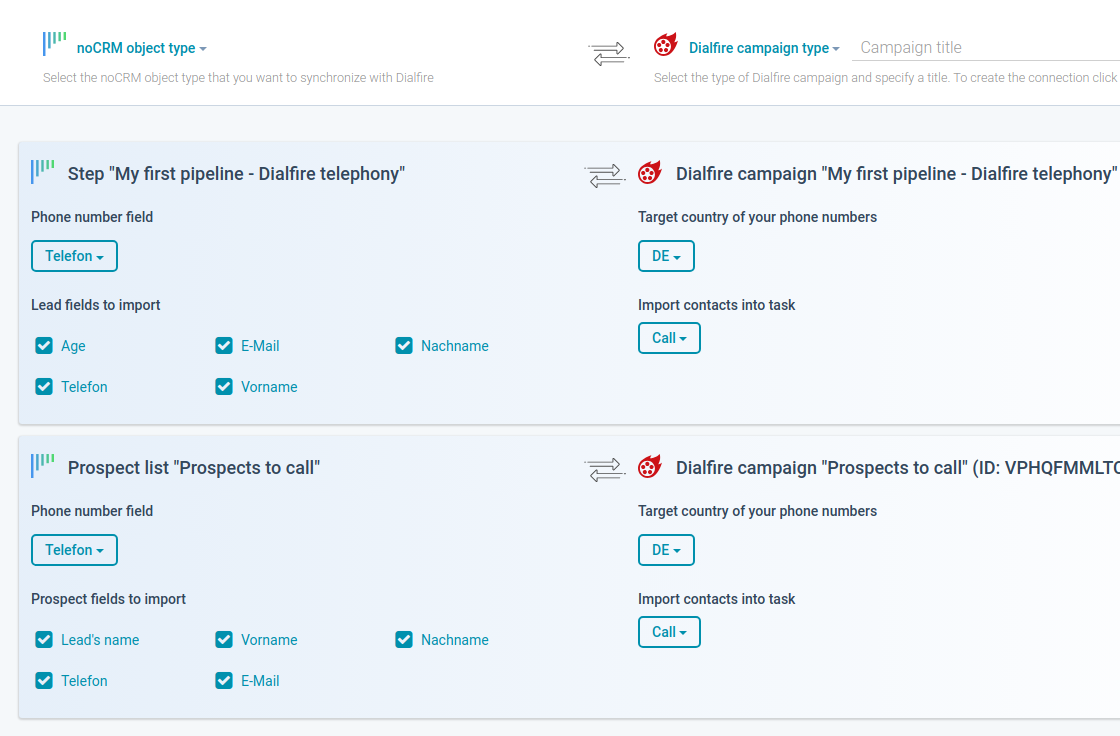
If you want to synchronize a prospect list, select Prospects as noCRM object type, for leads select the desired pipeline and step in nocrm.io. On the right side, select a campaign template in Dialfire. You can also set the campaign title in Dialfire. Then click Create.
This creates the connection and also a new campaign in Dialfire. An additional entry appears on the configuration page where the connection can be further configured.
The configuration can be changed at any time. If you want to adjust the configuration at a later time, you just need to open the configuration page again.
To change the configuration of your connection, click Edit.
On the left side you can define which fields of your prospects or leads should be shared with Dialfire. By default, many fields are already selected. You can adjust this setting at any time. Changes to the fields you have activated here will also be transferred back from Dialfire to nocrm.io. Additionally you have to select the Phone number field, i.e the field of the prospect or lead that contains the phone number of the contact.
On the right side you can select the Dialfire Task in which the data should be imported. In most cases you can keep the default setting. Additionally you have to select the target country of your contacts, so Dialfire knows how to format your phone numbers correctly.
As soon as you press Save, the changes will become active.
To transfer the prospects or leads from nocrm.io to Dialfire, please press Synchronize. This will start the synchronization. From now on, synchronization will be automatic, i.e. new prospects in the selected prospect list or new leads in the selected pipeline stage will automatically be transferred to Dialfire. Deleted prospects or leads that are moved out of the pipeline step in nocrm.io will be moved to the Completed Task in Dialfire.
The connection can be deleted via Delete.
You can create as many connections as you want. For example, you could create a prospect list in nocrm.io for initial lead qualification calls using our predictive dialer and an additional pipeline stage for follow-up calls of the qualified leads. This would end up in two seperate campaigns in Dialfire where you are able to define your individual workflows.
Configuring Dialfire for your phone campaign
For each nocrm.io prospect list or pipeline step that you have linked to Dialfire, a new campaign is created in your Dialfire account.
Log in to Dialfire to
- Configure the caller ID to be used for your outgoing calls
- Add your sales users account in Dialfire in the "user" menu
- Review the call and recording settings and make adjustments if needed.
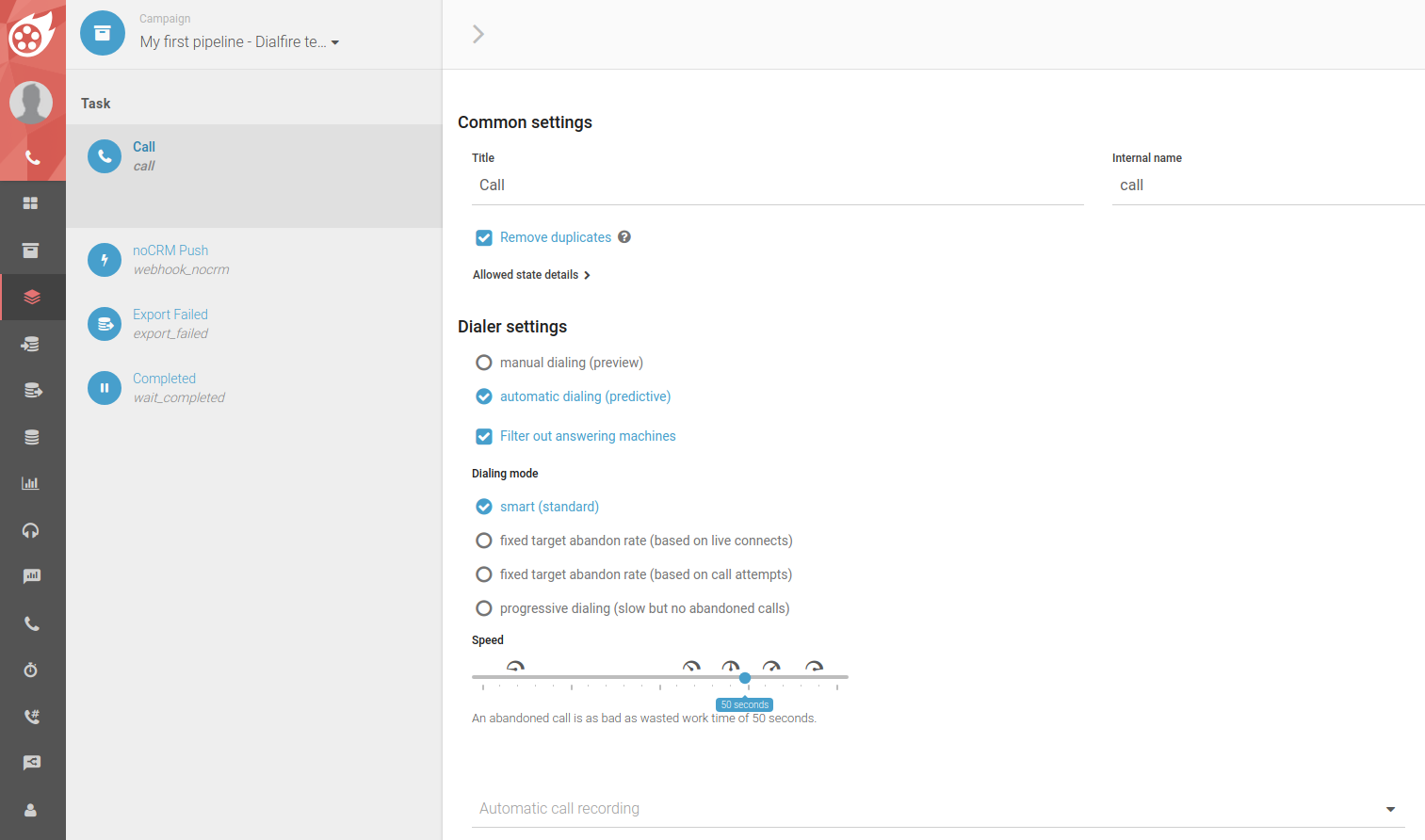
- Verify the contact form, which will be displayed to the sales representative by going to menu "campaign" and then clicking on the "form" tab. Ensure that all wanted fields are set to "visible"
Depending on which campaign template you have chosen, different tasks and contact forms are automatically created in Dialfire. You can adjust this default configuration to your individual needs at any time.
If you have not used Dialfire yet, please have a look at our documentation or contact our support team.
Advanced configuration (optional)
Common to all campaign templates is the "noCRM Push" webhook task. Through this task, contact changes and call results are transferred from Dialfire to nocrm.io. By default, the Taskflow is already configured to transfer the changes to nocrm.io following each call. However, you can always customize the Taskflow according to your own needs.
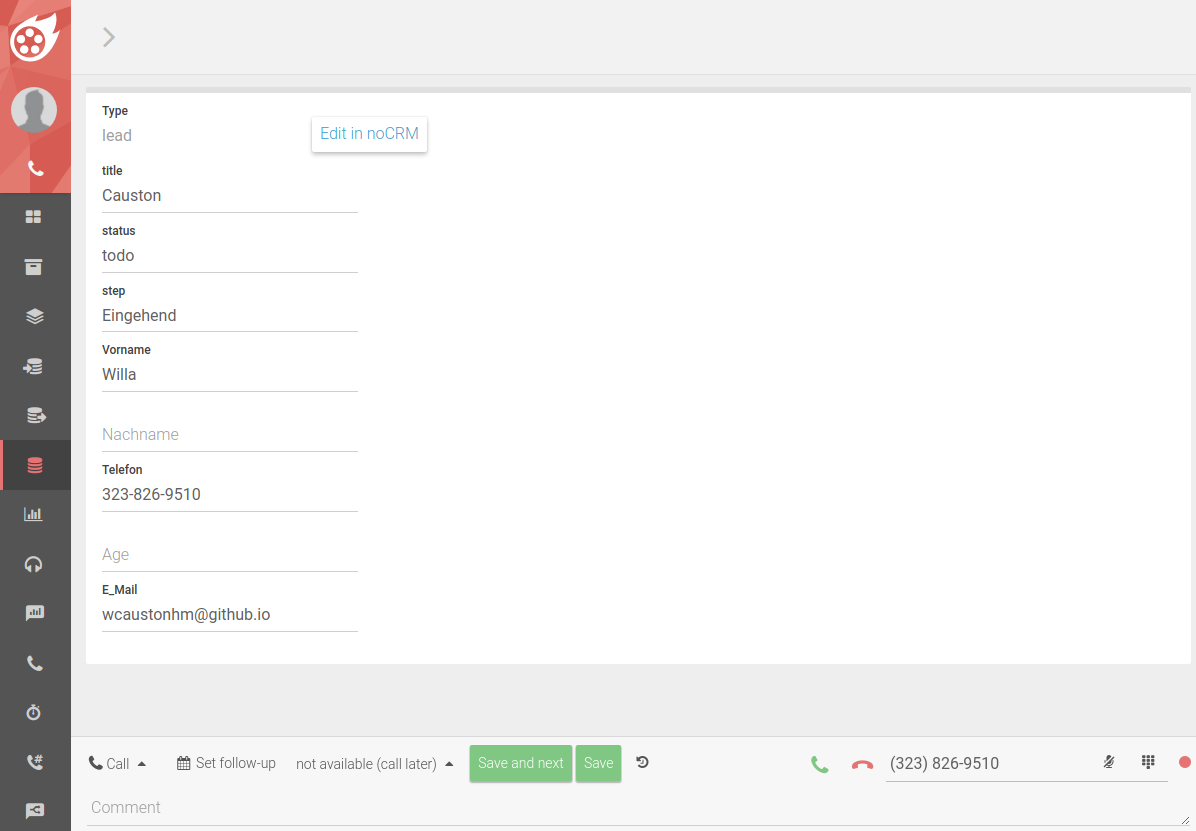
The same applies to the campaign contact form. It is also preconfigured and can be customized according to your requirements.
Updating nocrm.io objects
nocrm.io objects will be updated by moving the contacts in Dialfire to the "noCRM Push" webhook task.
The webhook task is already pre-configured, so in many cases you do not need to make any changes. However, if you have special requirements, you can implement them in the script area of the webhook. To do this, select the Tasks module in Dialfire (1). Then open the "noCRM Push" webhook task (2) and then the "Script" tab at the top right. Within the script area there is a "transform" function (3). Here you can transform or extend your contact data before pushing it to nocrm.io.
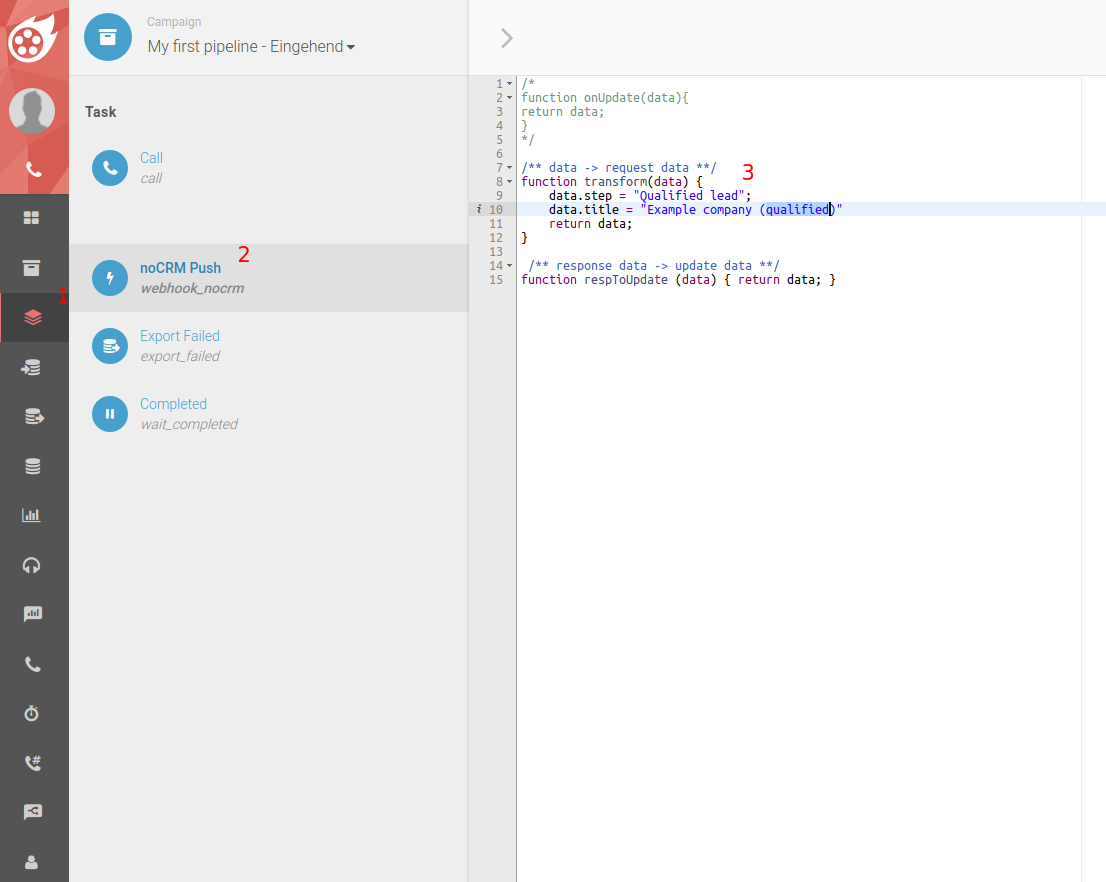
If you have for example a lead from nocrm.io and want to move it to another pipeline step after the call in Dialfire you could set data.step = {name of the next step in the pipeline}. Of course you have to replace it with the real name of your pipeline step. If you want to change the status of your lead, you would set data.status = {new lead status}.