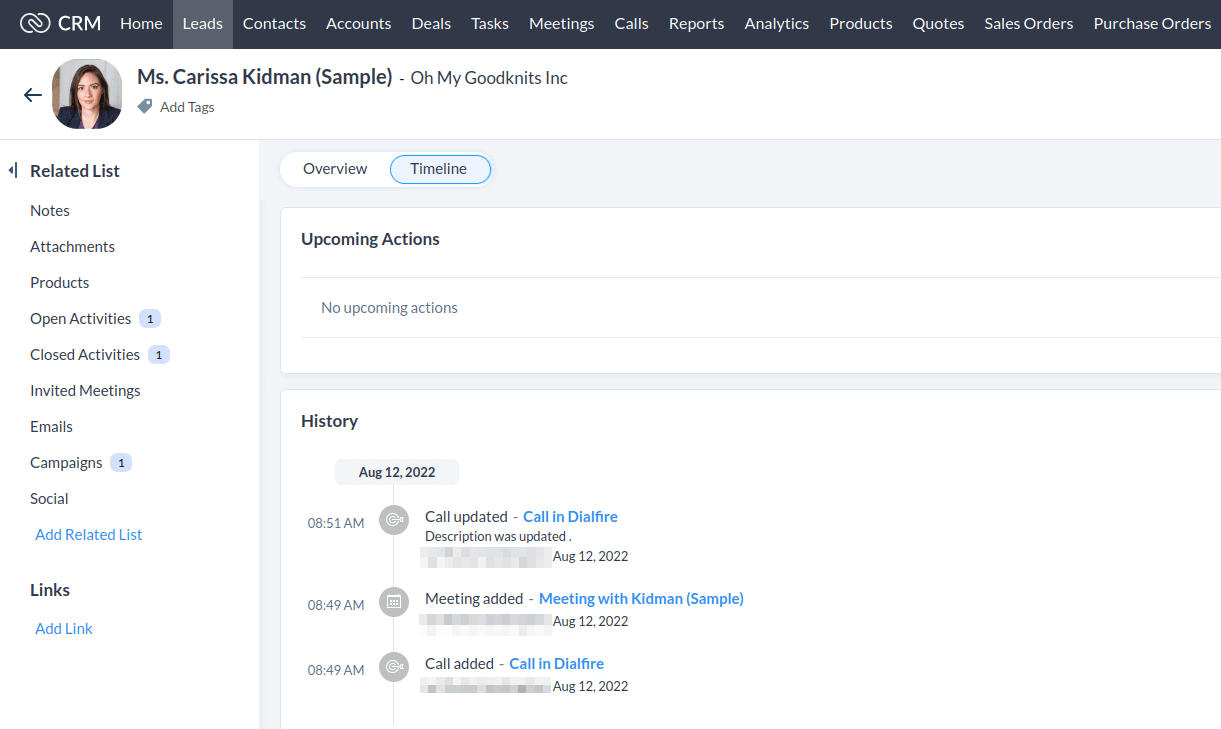Zoho CRM
In order to share your data between Dialfire and Zoho CRM you need at least a Dialfire account and a Zoho CRM account.
Installation
-
Connect your Zoho CRM Account with Dialfire using this link
-
You need to login to your Dialfire account and authorize access to your profile. It is important that your user has administrator rights in Dialfire. After that you will be redirected to Zoho CRM.
-
You now need to login to your Zoho account and share access to your data. You will then be redirected to the Zoho-To-Dialfire connector configuration page.
Configuration
Data synchronization is based on campaigns in Zoho CRM and campaigns in Dialfire, i.e. all contacts and leads within the specified campaign are transferred to Dialfire for further processing. Changes to contact and lead data in Dialfire are transferred back to Zoho CRM. Calls and call recordings made in Dialfire show up in the activity list of the Zoho contact or lead.
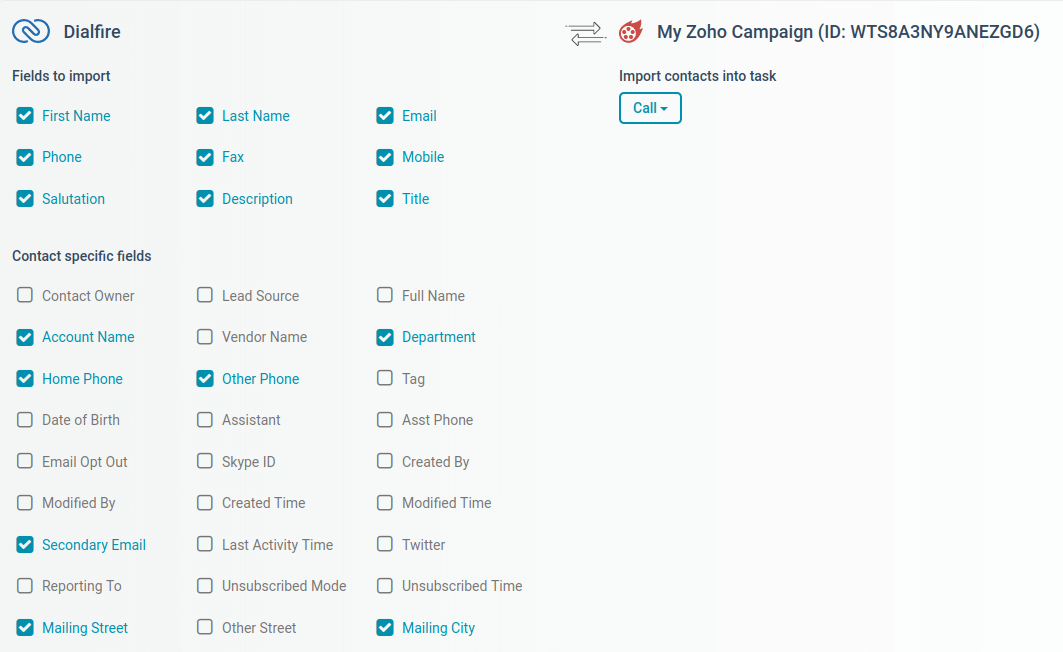
On the left side, select the desired campaign in Zoho CRM. On the right side, select a campaign template in Dialfire. You can also set the campaign title in Dialfire. Then click Create.
This creates the connection and also a new campaign in Dialfire. An additional entry appears on the configuration page where the connection can be further configured.
The configuration can be changed at any time. If you want to adjust the configuration at a later time, you just need to open the configuration page again.
To change the configuration of your connection, click Edit.
On the left side you can define which fields of your contacts and leads should be shared with Dialfire. By default, many fields are already selected. You can adjust this setting at any time. Changes to the fields you have activated here will also be transferred back from Dialfire to Zoho CRM.
On the right side you can select the Dialfire Task in which the data should be imported. In most cases you can keep the default setting.
As soon as you press Edit again, the changes will become active.
To transfer the contacts and leads from your Zoho CRM campaign to Dialfire, please press Synchronize. This will start the synchronization. From now on, synchronization will be automatic, i.e. new contacts and leads that are a member of the campaign will automatically be transferred to Dialfire. Deleted contacts and leads or those moved out of the campaign in Zoho CRM are also removed from Dialfire.
The connection can be deleted via Delete.
You can create as many connections as you want. For example, you could create a campaign in Zoho CRM for initial lead calls and a campaign for follow-up calls of converted contacts and call them in different campaigns in Dialfire. But you can also make multiple calls in Dialfire if you adjust the Taskflow accordingly.
Dialfire contact telephony
If you have not used Dialfire yet, please have a look at our documentation or contact our support team.
Log in to Dialfire to call the contacts and leads from your Zoho CRM campaign. For each Zoho CRM campaign you link to Dialfire, a new campaign is created in your Dialfire account.
Depending on which campaign template you have chosen, different tasks and contact forms are automatically created in Dialfire.
Common to all campaign templates is the "Zoho Push" webhook task. Through this task, contact changes and call results are transferred from Dialfire to Zoho CRM. By default, the Taskflow is already configured to transfer the changes to Zoho CRM following each call. However, you can always customize the Taskflow according to your own needs.
To configure your call settings open the Tasks module and select the "Call" task, which was automatically created for you.
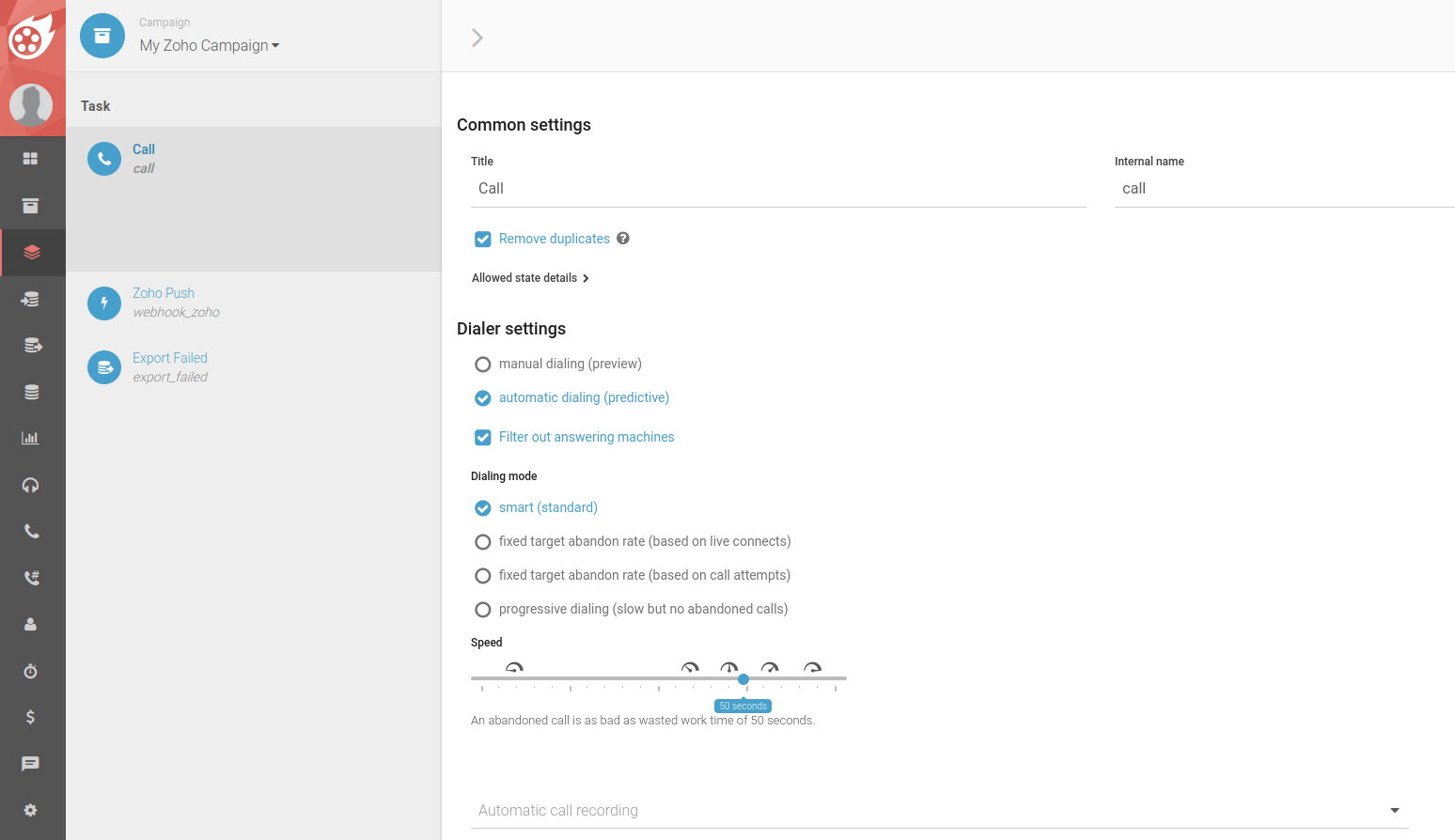
Here you can change your call settings, e.g. you can switch from automatic dialing to manual dialing. If you are new to Dialfire you should try manual dialing first. After that click on the Save button.
Now you can start calling your first Zoho contact or lead from Dialfire. Open the Call area. There you will see the "Call" task that you have previously configured. Click on it to open your first contact.
A preconfigured form like below will pop up and display one of your Zoho leads or contacts.
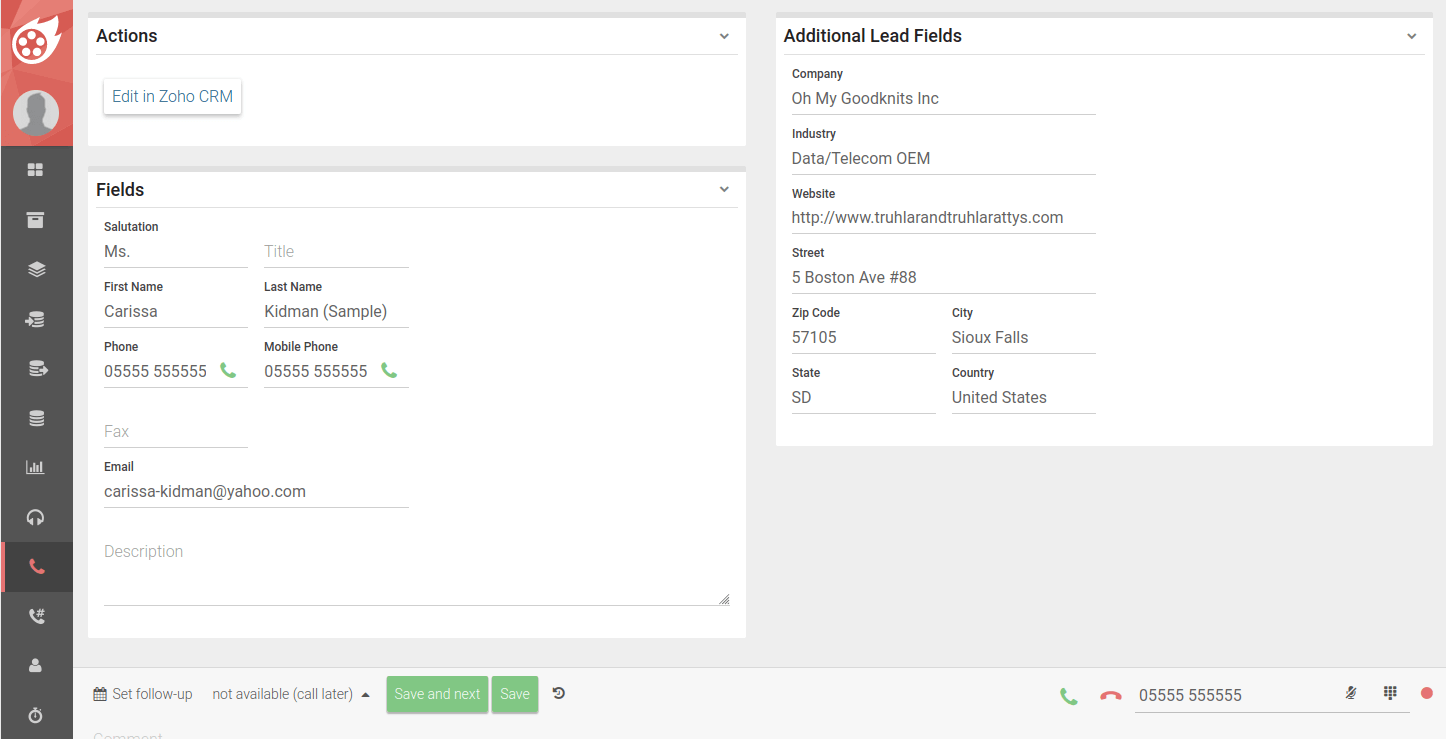
Now you can call your contact by clicking on one of the Call buttons. In some cases your first call may fail, due to different reasons, e.g. the phone number you try to call is not enabled yet or you have to configure a valid Caller ID (CLI) first. In that case an error message will pop up. If you do not understand the error message please contact our support team or use the chat on our website.
There is also the possibility to edit your contact or lead directly in Zoho CRM by clicking on the "Edit in Zoho CRM" button.
If your call was successful click on not available (call later) and select success as the call result. After that click on Save. Your contact will automatically move from the "Call" task to the "Zoho Push" task and your call outcome, recordings as well as any changes made to the contact will be pushed to your Zoho CRM.