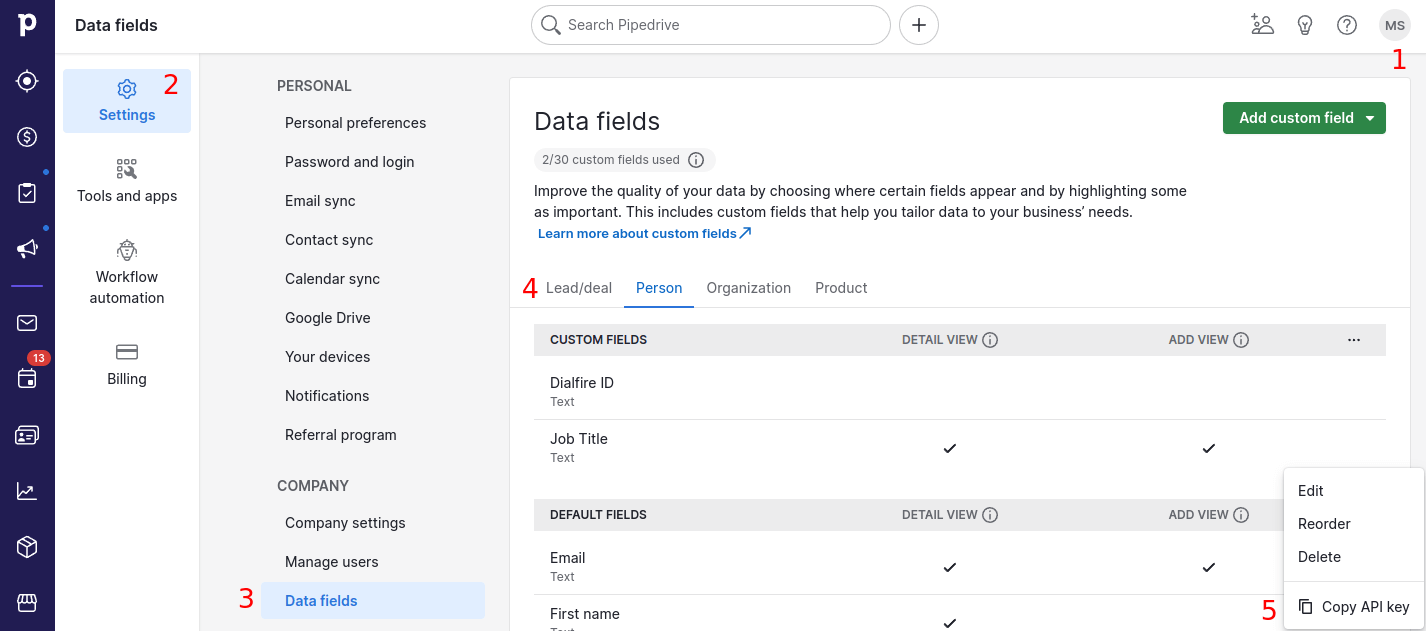- Ma première campagne
- Votre premier appel en 3 minutes
- Lancez votre campagne
- Ajouter des utilisateurs
- Organiser les champs de formulaire
- Configurer l'identification de la ligne d'appel
- Exportation des résultats d'appels
- Recharger votre crédit d'appel
- Faire des appels
- Modèles de campagnes
- Maîtriser Dialfire
Application Pipedrive
Pour partager vos données entre Dialfire et Pipedrive, vous avez besoin d'au moins un compte Dialfire et d'un compte Pipedrive.
Installation
-
Installez l'application Dialfire dans votre compte Pipedrive via ce lien.
-
Vous serez alors redirigé vers Dialfire, où vous devrez également vous connecter. Il est important que votre utilisateur dispose de droits d'administrateur dans Dialfire.
-
Après une connexion réussie, vous serez redirigé vers la page de configuration de l'application.
Configuration
La synchronisation des données est basée sur les étapes du pipeline dans Pipedrive et sur les campagnes dans Dialfire, c'est-à-dire que toutes les affaires dans l'étape spécifiée sont transférées à Dialfire pour un traitement ultérieur. Les modifications apportées aux données de contact dans Dialfire sont renvoyées vers Pipedrive. Les appels et les enregistrements d'appels effectués dans Dialfire apparaissent dans la liste d'activités de l'affaire Pipedrive.
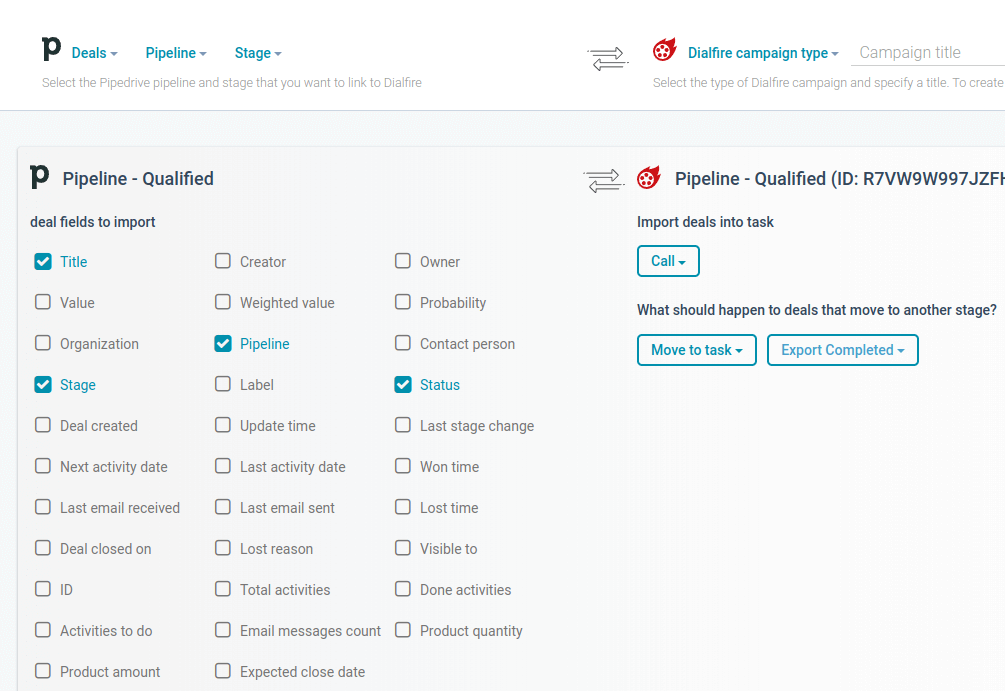
À gauche, sélectionnez le pipeline et l'étape souhaités dans Pipedrive. À droite, sélectionnez un modèle de campagne dans Dialfire. Vous pouvez également définir le titre de la campagne dans Dialfire. Ensuite, cliquez sur Créer.
Cela crée la connexion et une nouvelle campagne dans Dialfire. Une entrée supplémentaire apparaît sur la page de configuration, où la connexion peut être configurée plus en détail.
La configuration peut être modifiée à tout moment. Si vous souhaitez ajuster la configuration ultérieurement, il vous suffit d'ouvrir à nouveau la page de configuration.
Pour modifier la configuration de votre connexion, cliquez sur Modifier.
À gauche, vous pouvez définir quels champs de vos affaires doivent être partagés avec Dialfire. Par défaut, de nombreux champs sont déjà sélectionnés. Vous pouvez ajuster ce paramètre à tout moment. Les modifications apportées aux champs que vous avez activés ici seront également renvoyées de Dialfire vers Pipedrive.
À droite, vous pouvez sélectionner la tâche Dialfire dans laquelle les données doivent être importées. Dans la plupart des cas, vous pouvez conserver le paramètre par défaut.
Dès que vous appuyez de nouveau sur Modifier, les modifications seront actives.
Pour transférer les affaires de votre étape Pipedrive vers Dialfire, appuyez sur Synchroniser. Cela lancera la synchronisation. Désormais, la synchronisation sera automatique, c'est-à-dire que les nouvelles affaires dans l'étape seront automatiquement transférées vers Dialfire. Les affaires supprimées ou déplacées en dehors de l'étape Pipedrive seront également supprimées de Dialfire.
La connexion peut être supprimée via Supprimer.
Vous pouvez créer autant de connexions que vous le souhaitez. Par exemple, vous pouvez créer une étape dans Pipedrive pour les appels de contact initial et une étape pour les appels de suivi, et les appeler dans différentes campagnes dans Dialfire. Cependant, vous pouvez également effectuer plusieurs appels dans Dialfire si vous ajustez le flux de tâches en conséquence.
Téléphoner les contacts dans Dialfire
Connectez-vous à Dialfire pour appeler les contacts de votre étape Pipedrive.
Pour chaque étape Pipedrive que vous reliez à Dialfire, une nouvelle campagne est créée dans votre compte Dialfire.
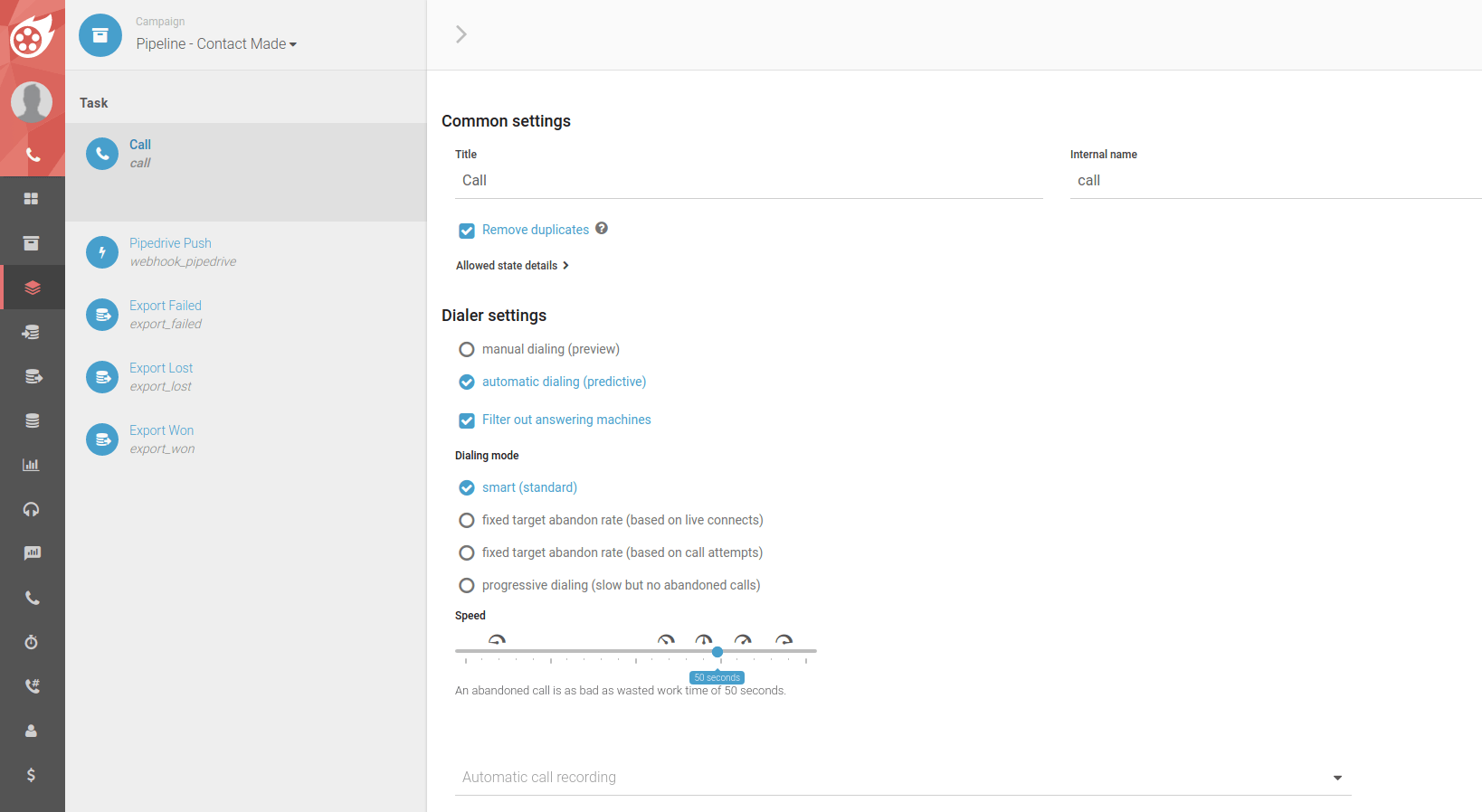
Selon le modèle de campagne que vous avez choisi, différentes tâches et formulaires de contact sont automatiquement créés dans Dialfire. Vous pouvez ajuster cette configuration par défaut en fonction de vos besoins individuels à tout moment.
Si vous n'avez pas encore utilisé Dialfire, consultez notre documentation ou contactez notre équipe d'assistance.
Commun à tous les modèles de campagne se trouve la tâche de webhook "Pipedrive Push". Grâce à cette tâche, les modifications de contact et les résultats des appels sont transférés de Dialfire à Pipedrive. Par défaut, le flux de tâches est déjà configuré pour transférer les modifications vers Pipedrive après chaque appel. Cependant, vous pouvez toujours personnaliser le flux de tâches en fonction de vos besoins.
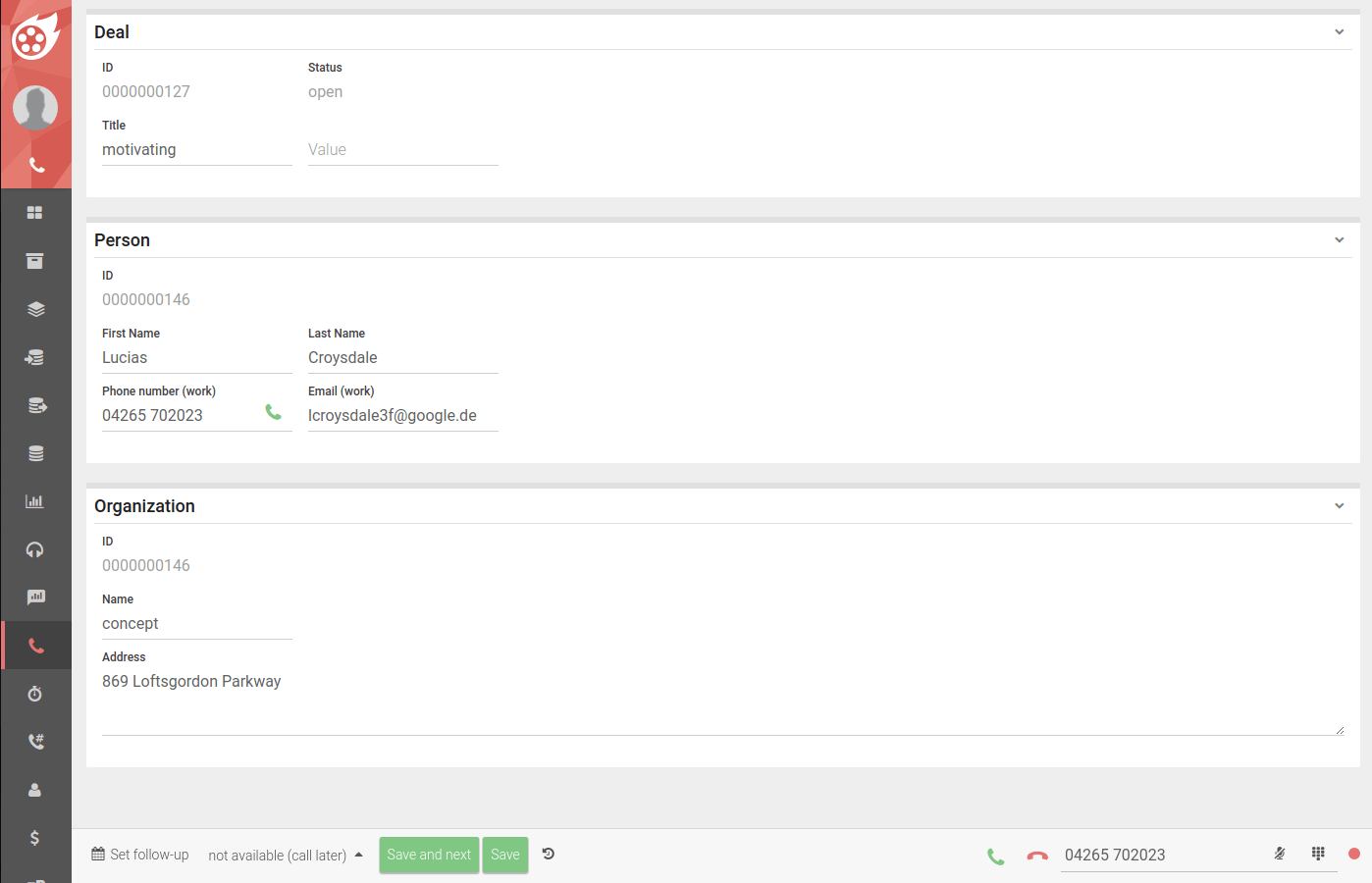
Il en va de même pour le formulaire de contact de la campagne. Il est également préconfiguré et peut être personnalisé en fonction de vos besoins.
Mise à jour des objets Pipedrive
Les objets Pipedrive sont mis à jour en déplaçant les contacts dans Dialfire vers la tâche de webhook "Pipedrive Push".
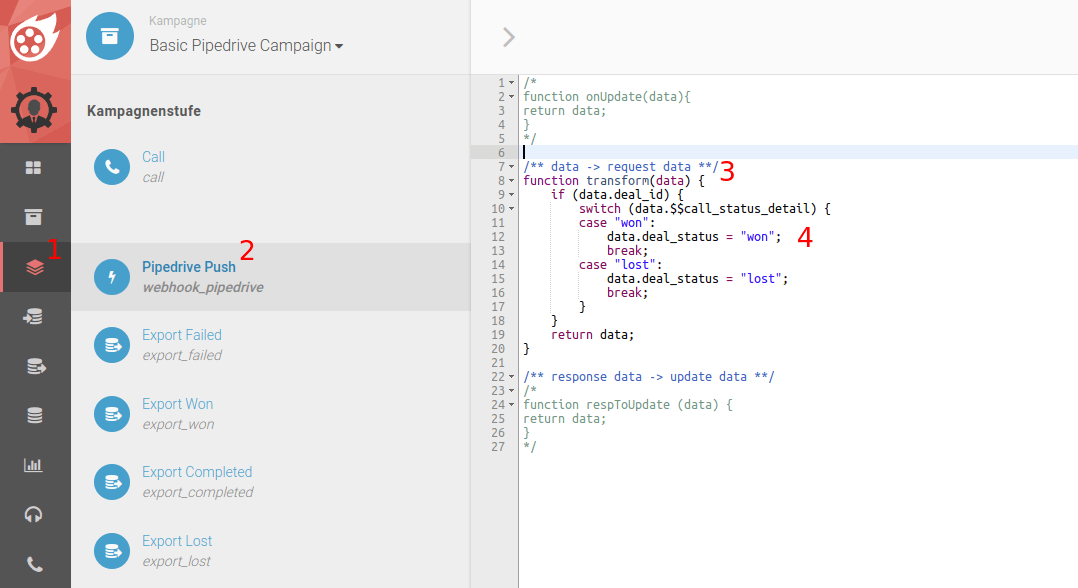
La tâche de webhook est déjà préconfigurée, de sorte que dans de nombreux cas, vous n'avez pas besoin de faire de modifications. Cependant, si vous avez des exigences spéciales, vous pouvez les mettre en œuvre dans la zone de script du webhook. Pour ce faire, sélectionnez le module de tâches dans Dialfire (1). Ensuite, ouvrez la tâche de webhook "Pipedrive Push" (2), puis l'onglet "Script" en haut à droite. Dans la zone de script, il y a une fonction "transform" (3). Un script minimal est déjà défini ici, qui définit le "statut de l'affaire" à "gagné" si l'appel précédent dans Dialfire a été terminé avec le statut "gagné" (4).
L'objet Pipedrive à mettre à jour est déterminé par un préfixe de nom de champ correspondant. Vous pouvez utiliser les préfixes suivants :
- deal_ correspond à un champ d'affaire dans Pipedrive (par exemple, deal_title)
- person_ correspond à un champ de personne dans Pipedrive (par exemple, person_first_name)
- organization_ correspond à un champ d'organisation dans Pipedrive (par exemple, organization_name)
Par exemple, pour mettre à jour le titre d'une affaire, vous devez utiliser le nom du champ "deal_title". Pour mettre à jour le prénom d'une personne, vous devez utiliser le nom du champ "person_first_name" dans Dialfire, etc.
En plus des trois préfixes mentionnés précédemment, il existe également quelques champs spéciaux. Ils peuvent être utilisés pour créer des notes ou modifier le "propriétaire" d'une "activité d'appel". Par défaut, Pipedrive attribue automatiquement l'utilisateur qui a enregistré le connecteur Dialfire-Pipedrive comme propriétaire des objets nouvellement créés :
- pd_call_user attribue l'activité d'appel créée dans Pipedrive à l'ID numérique de l'utilisateur Pipedrive spécifié.
- deal_note crée une note sur l'affaire avec le contenu de ce champ.
- deal_note_user attribue la note de l'affaire à l'ID numérique de l'utilisateur Pipedrive spécifié.
- person_note crée une note sur la personne avec le contenu de ce champ.
- person_note_user attribue la note de la personne à l'ID numérique de l'utilisateur Pipedrive spécifié.
- organization_note crée une note sur l'organisation avec le contenu de ce champ.
- organization_note_user attribue la note de l'organisation à l'ID numérique de l'utilisateur Pipedrive spécifié.
Les champs personnalisés sont représentés dans Pipedrive par une clé API alphanumérique. Si vous avez sélectionné les champs personnalisés lors de la configuration du connecteur, les clés API sont automatiquement importées dans Dialfire.
Cependant, vous pouvez également obtenir les clés API dans Pipedrive. Pour ce faire, cliquez sur votre utilisateur (1) et ouvrez les "Paramètres de l'entreprise". Ensuite, sélectionnez "Paramètres" (2) -> "Champs de données" (3) -> l'objet Pipedrive correspondant (4) -> le menu de trois points à côté du champ personnalisé -> et enfin "Copier la clé API" (5).