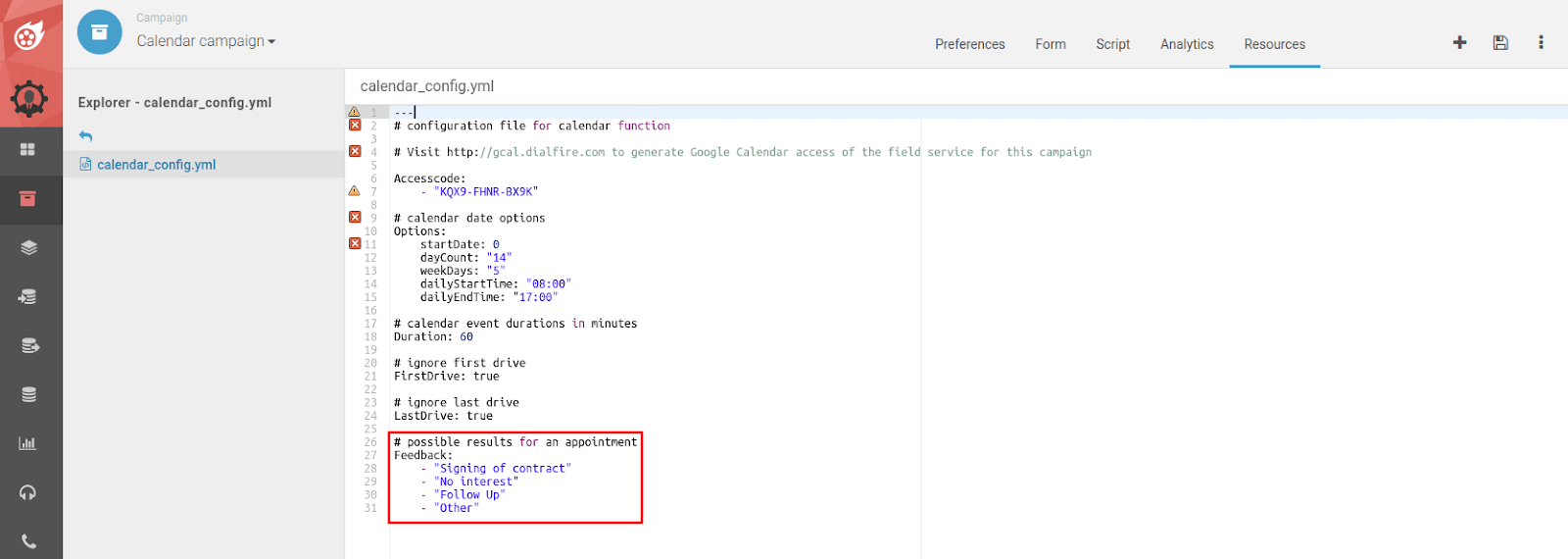- Mi primera campaña
- Tu primera llamada en 3 minutos
- Empezando tu campaña en vivo
- Iniciando una nueva llamada
- Organizando los campos del formulario
- Configuración del ID de llamadas
- Exportación de resultados de llamadas
- Agregando saldo a tu cuenta
- Realizando llamadas
- Plantillas de Campaña Dialfire
- Campaña simple
- Campaña de múltiples pasos
- Campaña de calendario
- Configurando tu campaña de calendario
- Cómo personalizar tu calendario según tus necesidades
- Opciones de calendario
- Crear cita de ventas
- Informes del equipo de ventas? No hay problema
- ¿Se puede ajustar el status?
- Encuesta
- Carrito de compras
- Dominando Dialfire
Campaña de calendario
¿Deseas programar citas externas para tu equipo de ventas con Dialfire? No hay problema. ¡Usa nuestra Campaña de calendario!
Configurando tu campaña de calendario.
Dialfire te permite conectar un calendario de Google o un calendario de MS Office365.
- Pide a tu equipo de ventas que se conecte al sitio web calendar-guard con su cuenta de Gmail u Office365.
Para conectar un calendario, debe acceder a la siguiente dirección:
-
Calendario Google: https://gcal.calendar-guard.com/
-
Calendario de Office365: https://office365.calendar-guard.com/
-
Calendario de Exchange: https://exchange.calendar-guard.com/
Nota: Ten en cuenta que sólo puedes conectarte a un calendario basado en la nube.
- Vaya a la pestaña Campañas en el menú y abra la pestaña de recursos en la parte superior derecha.
- Ingresa el código de acceso generado en la línea 7
- Guarda el proceso en la esquina superior derecha
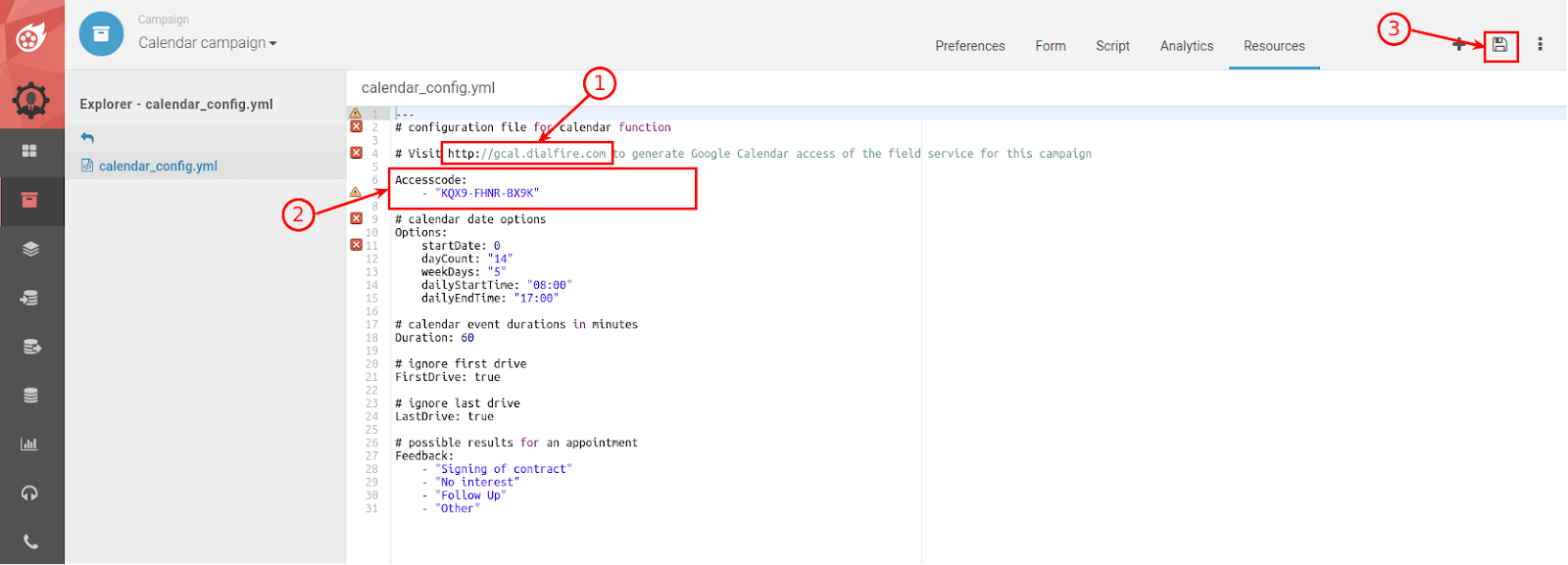
- Finalmente, haz clic en el ícono Campañas en el menú y vuelve a cargar la máscara.
- Ahora cambia a la vista previa del agente para verificar
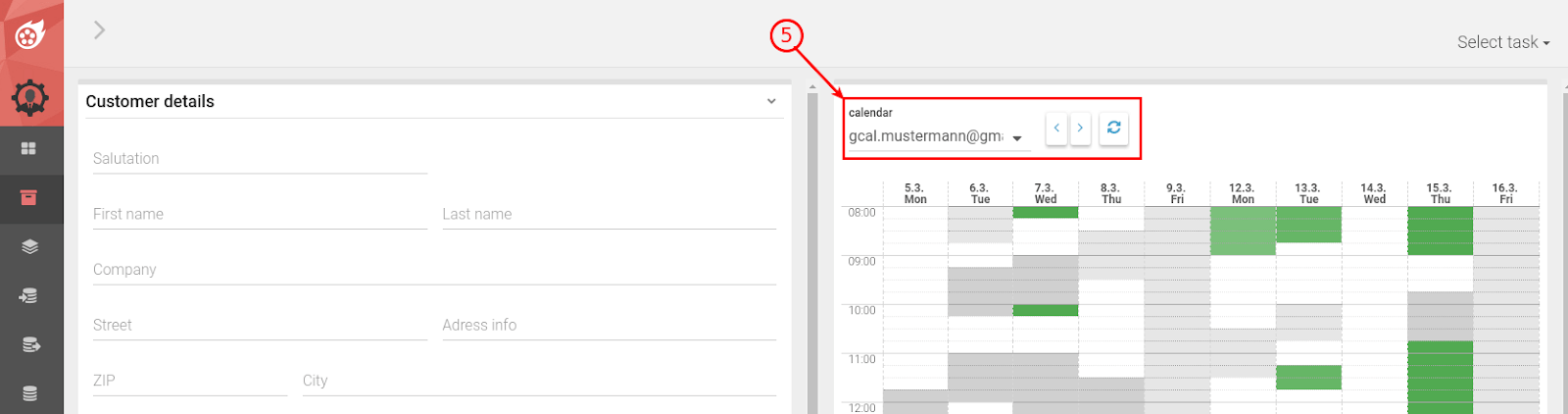
Cómo personalizar tu calendario según tus necesidades.
Usando el archivo calender_config.yaml puedes ajustar los siguientes parámetros entre la línea 9 y la línea 24:
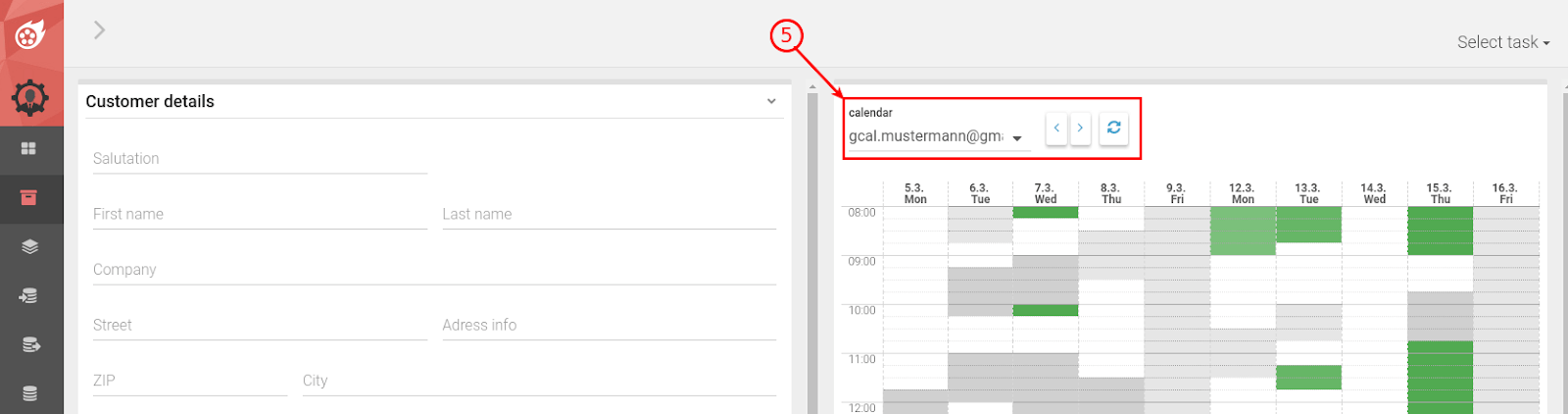
Opciones de calendario
Opciones:
startDate: "0" +/ - Días desde el próximo lunes
dayCount: "14" Cantidad de días en la vista de calendario
weekDays: "5" 1 - 7 Días desde el lunes
dailyStartTime: "08:00" Inicio del horario de trabajo
dailyEndTime: "17:00" Fin del horario de trabajo
Duración de la cita en minutos
Duration: 60 -> Duración de la cita
Ignorar el primer impulso
FirstDrive: true > verdadero = La hora de llegada de la primera cita se ignora > falso = La hora de llegada de la primera cita se considera
Ignorar el último impulso
LastDrive: true -> verdadero = Se ignora el camino a casa desde la última cita -> falso = Se considera el camino a casa desde la última cita
Crear cita de ventas
El calendario de una campaña de calendario conoce tres colores diferentes:
- Gris - Reunión planificada. (Sesión gris oscuro planificada por Dialfire, gris claro - otros eventos / citas)
- Verde - Aún no hay reuniones programadas. Ten en cuenta que los espacios en verde oscuro son más convenientes porque se pierde menos tiempo viajando y / o esperando.
- Blanco - Las reuniones no están planificadas ni son posibles debido a la distancia geográfica.
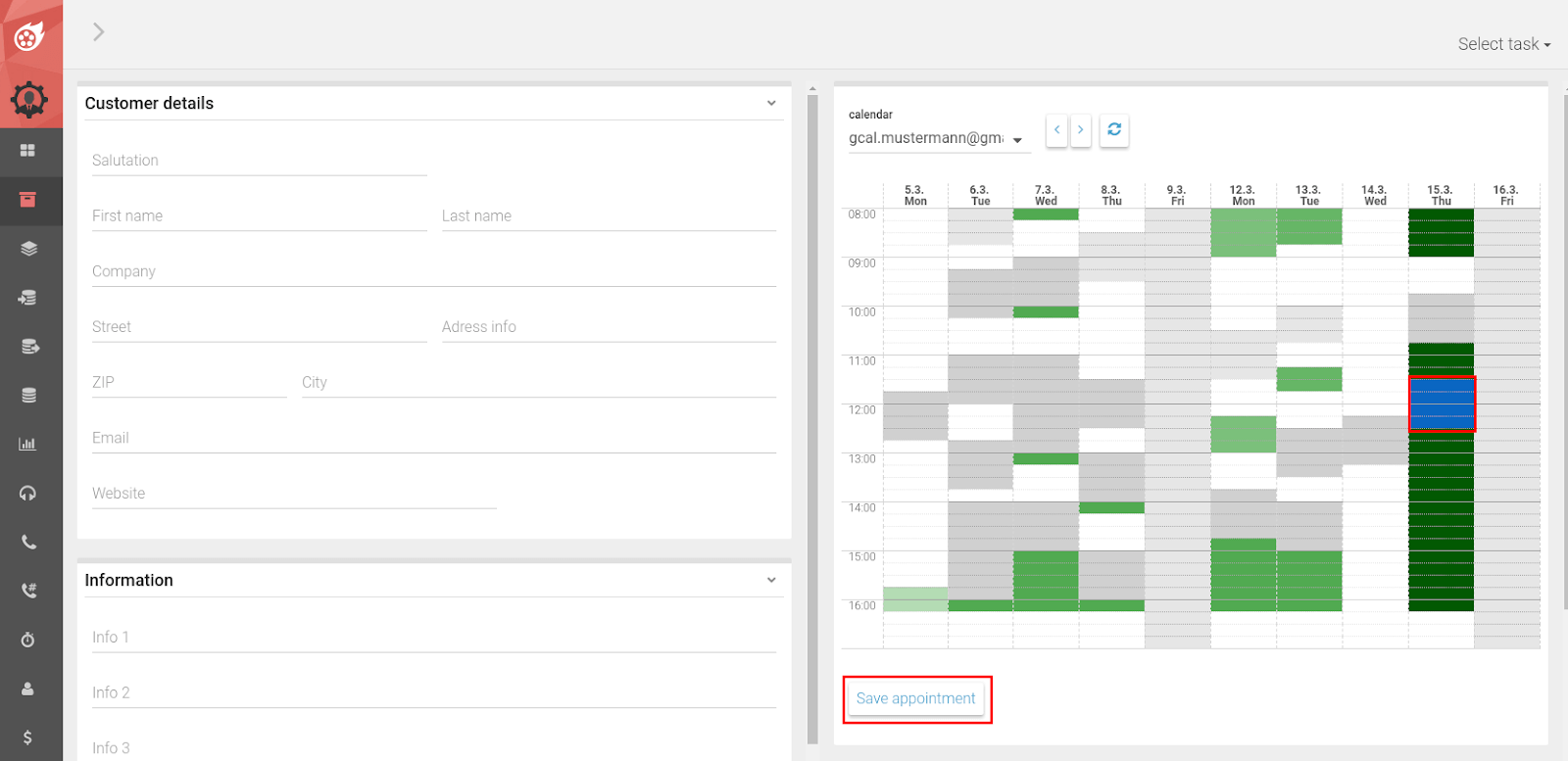
Nota: Ten en cuenta que los tiempos de viaje son solo estimados, basados en las coordenadas de Google.
Para programar una cita, sigue estos pasos:
- Haz clic en el área verde. Dialfire comprueba los tiempos de viaje entre localidades con un cálculo de distancias detallado de Google Maps. El resultado se muestra en verde saturado, siempre que aún sea posible llegar a tiempo al local de la reunión después del recálculo.
- Elige tu tiempo preferido dentro de los espacios de tiempo previamente probados. Esto estará marcado en azul.
- Para reservar la reunión, haz clic en "Guardar cita".
Informes del equipo de ventas? No hay problema
El personal de ventas tiene la posibilidad de informar sobre el resultado de las citas a Dialfire. Para esto, él o ella tiene que abrir la URL de comentarios en su calendario de Google/Office365:
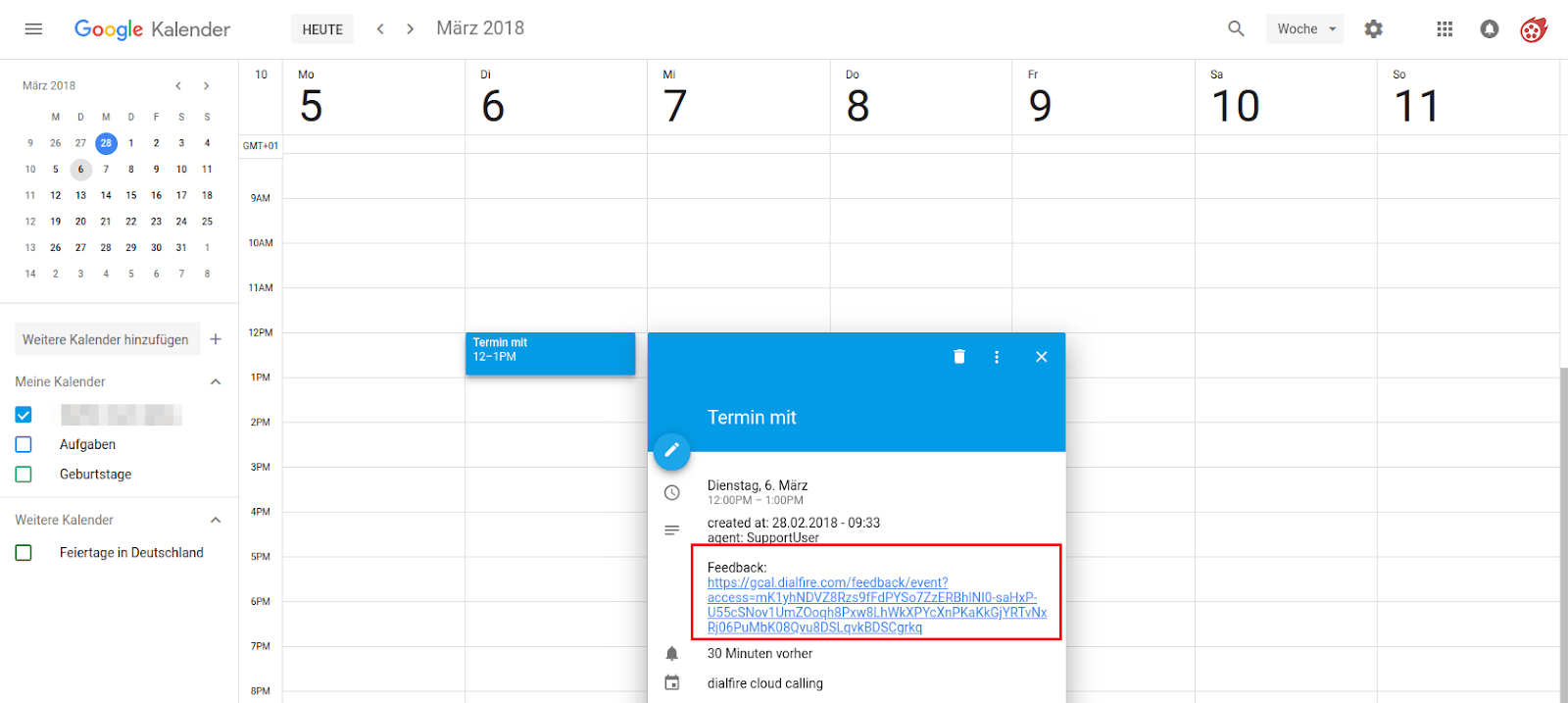
Ahora él o ella puede seleccionar el status del comentario e ingresar un resultado:
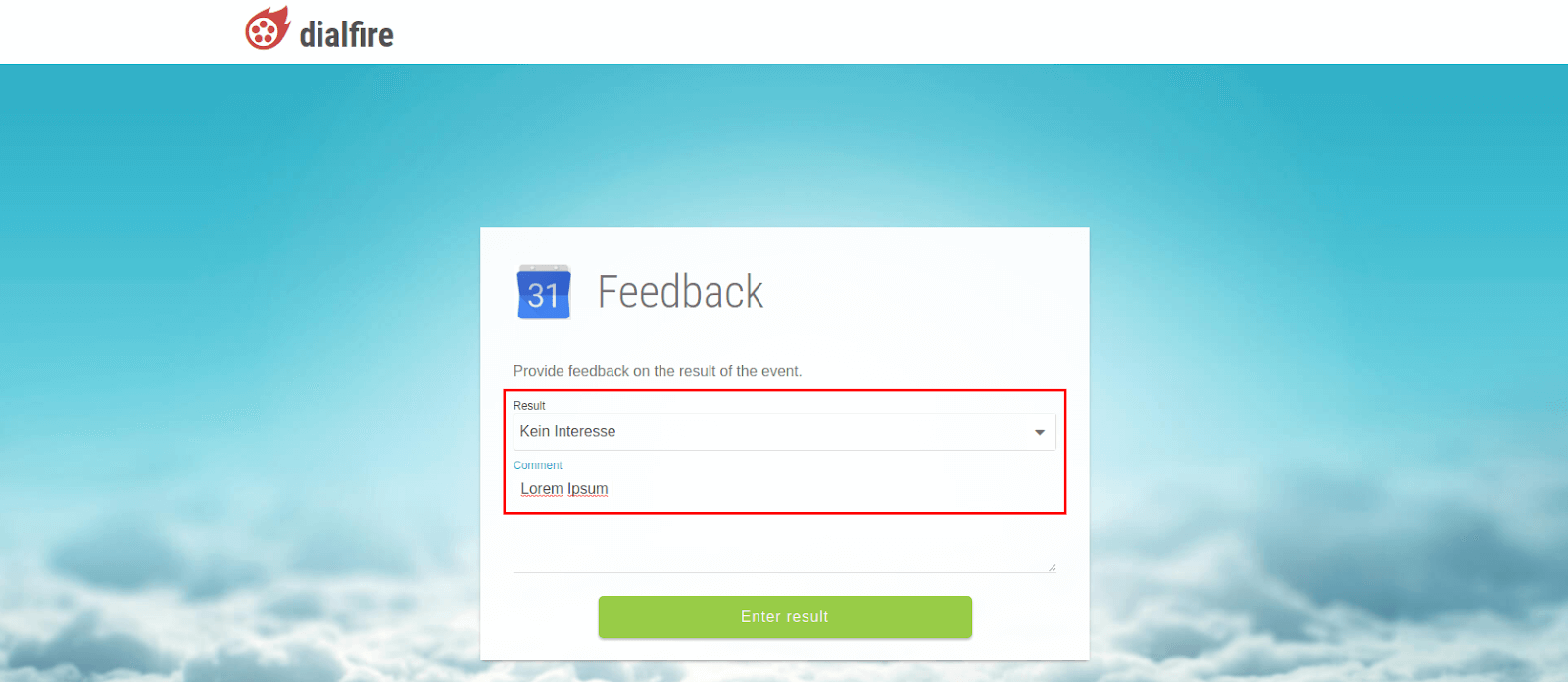
Tanto el status del comentario como el resultado son publicados en la exportación. Si el agente llama al contacto en la telefonía por segunda vez, este resultado no aparece en la máscara del agente.
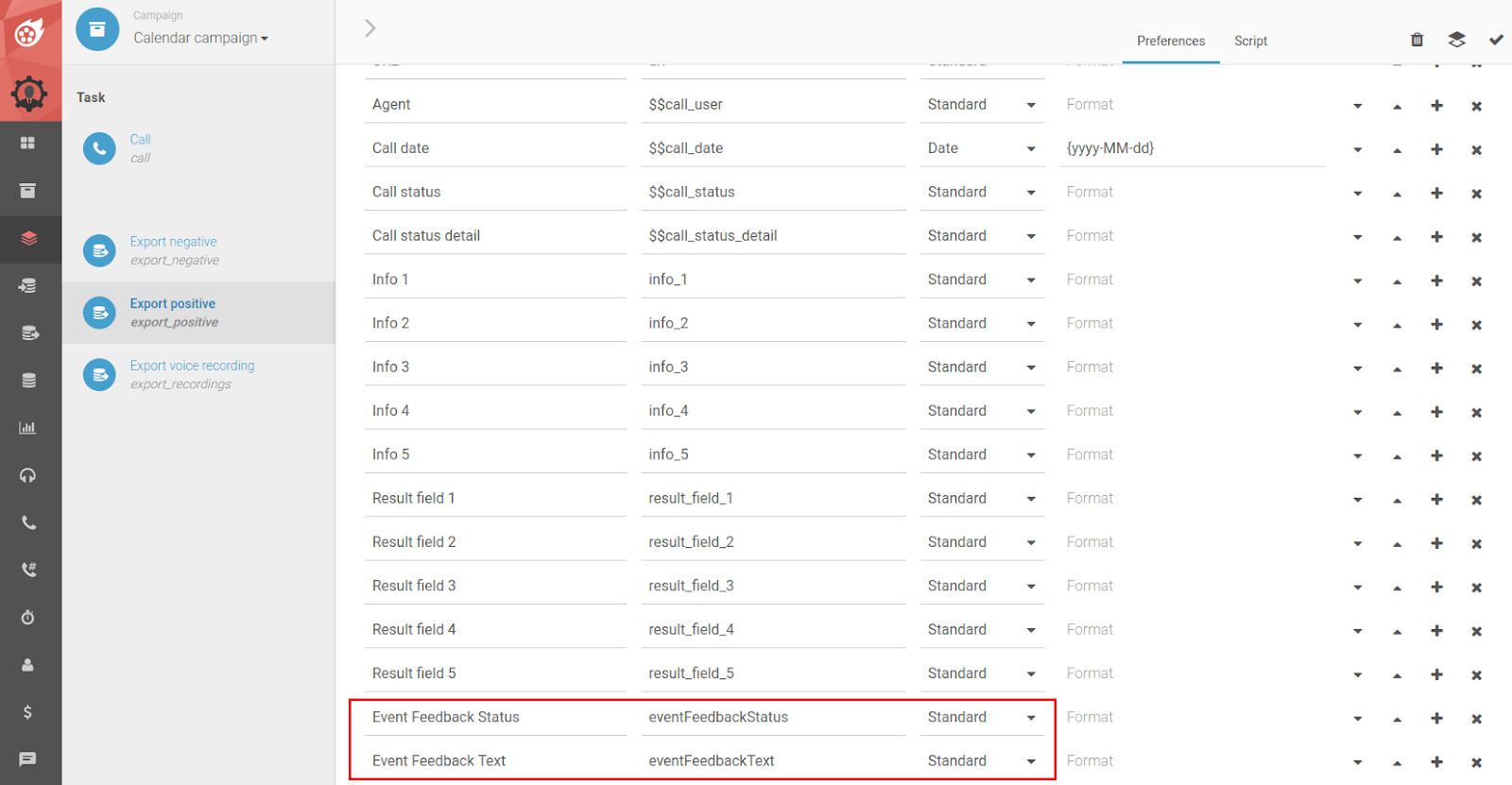
¿Se puede ajustar el status?
Encontrarás el archivo calender_config.yaml en el menú de Campañas, en la pestaña Recursos.
Desde la línea 28 tienes la posibilidad de crear tu propio status de tu elección. Importante: El status debe estar entre dos comillas. En nuestro ejemplo "firma de contrato".