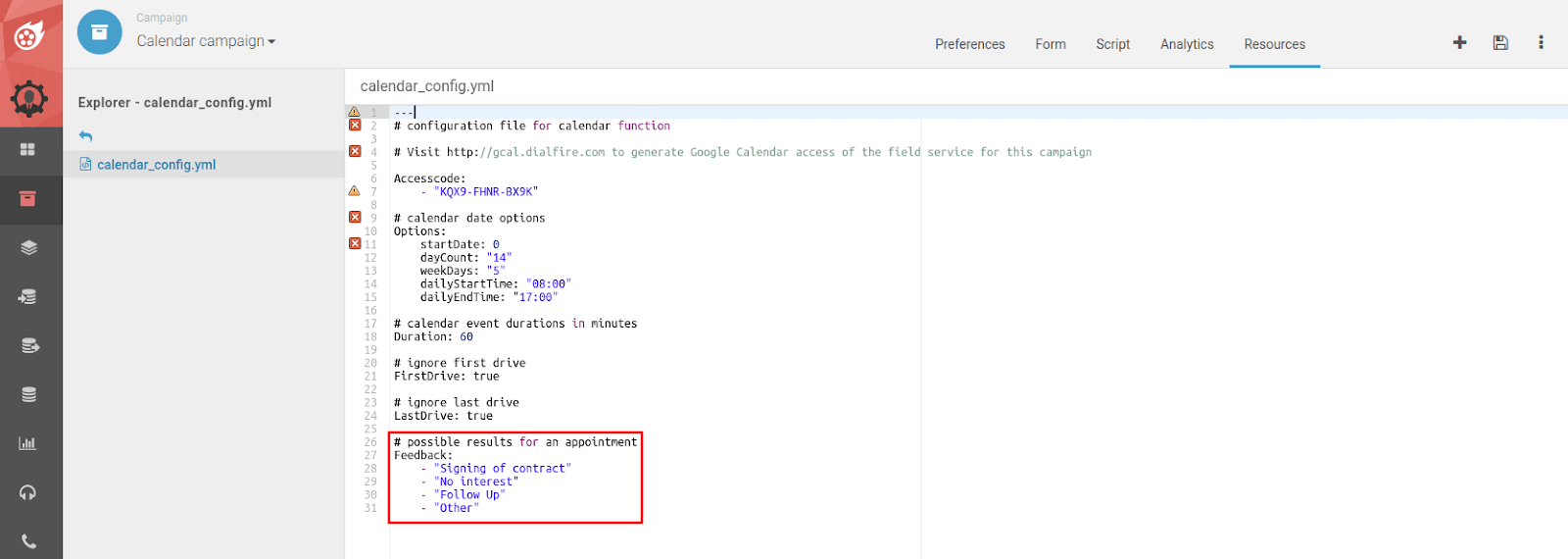- Meine erste Kampagne
- Ihr erster Anruf in 3 Minuten
- Mit Ihrer Kampagne durchstarten
- Benutzer hinzufügen
- Die Kundenmaske anpassen
- Eigene Rufnummer hinterlegen
- Telefonie-Ergebnisse exportieren
- Das Gesprächsguthaben aufladen
- Anrufe tätigen
- Kampagnenvorlagen
- Einfache Kampagne
- Mehrstufige Kampagne
- Kalenderkampagne
- Kinderleichtes Einrichten des Kalenders
- So passen Sie Ihren Kalender an Ihre Bedürfnisse an
- Kalenderoptionen
- Außendiensttermin erstellen
- Feedback vom Außendienst? Kein Problem
- Kann ich den Status anpassen?
- Umfrage
- Warenkorb
- Dialfire richtig verstehen
Kalenderkampagne
Sie möchten mit Dialfire die Außendiensttermine Ihres Verkaufsteams koordinieren? Kein Problem. Verwenden Sie hierfür unsere Kalender Kampagne!
Kinderleichtes Einrichten des Kalenders
Mit Dialfire können Sie sowohl mit einem Google-Kalender als auch mit einem MS Office 365-Kalender verbinden.
- Bitten Sie den Kalender-Inhaber, sich mit seinem Google Mail- oder Office365-Konto auf der Website von calendar-guard anzumelden.
Für die Verbindung mit einem Kalender müssen Sie sich bei einer der folgenden Adresse anmelden:
-
Google-Kalender: https://gcal.calendar-guard.com/
-
Office365-Kalender: https://office365.calendar-guard.com/
-
Exchange-Kalender: https://exchange.calendar-guard.com/
Bitte beachten Sie, dass Sie nur mit einem Cloud-basierten Kalender eine Verbindung herstellen können.
- Gehen Sie nun auf den Menüpunkt Kampagnen und dann in Dateien.
- Den generierten Access Code geben Sie anschließend in Zeile 7 ein.
- Zum Schluß müssen Sie noch oben rechts speichern.
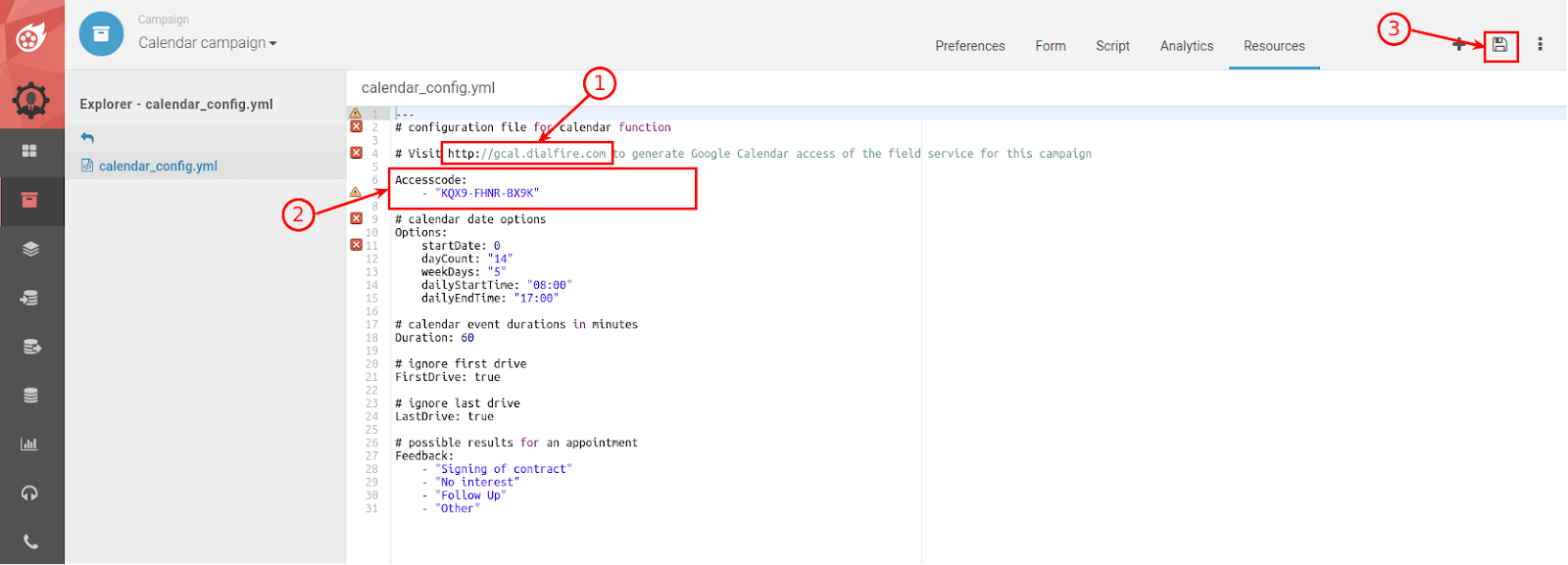
- Klicken Sie nun abschließend im Menü erneut auf das Kampagnen Symbol und laden die Maske neu.
- Wechseln Sie nun in die Agenten Vorschau und überprüfen Sie die Freigabe.
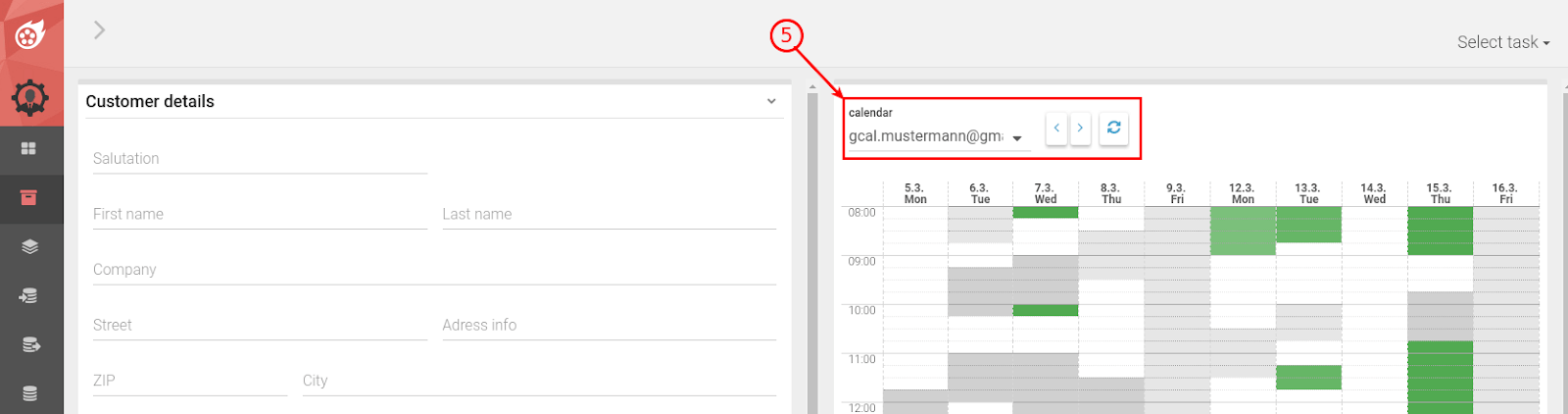
So passen Sie Ihren Kalender an Ihre Bedürfnisse an
Mit Hilfe der calender_config.yaml Datei können Sie zwischen Zeile 9 und Zeile 24 folgende Parameter anpassen:
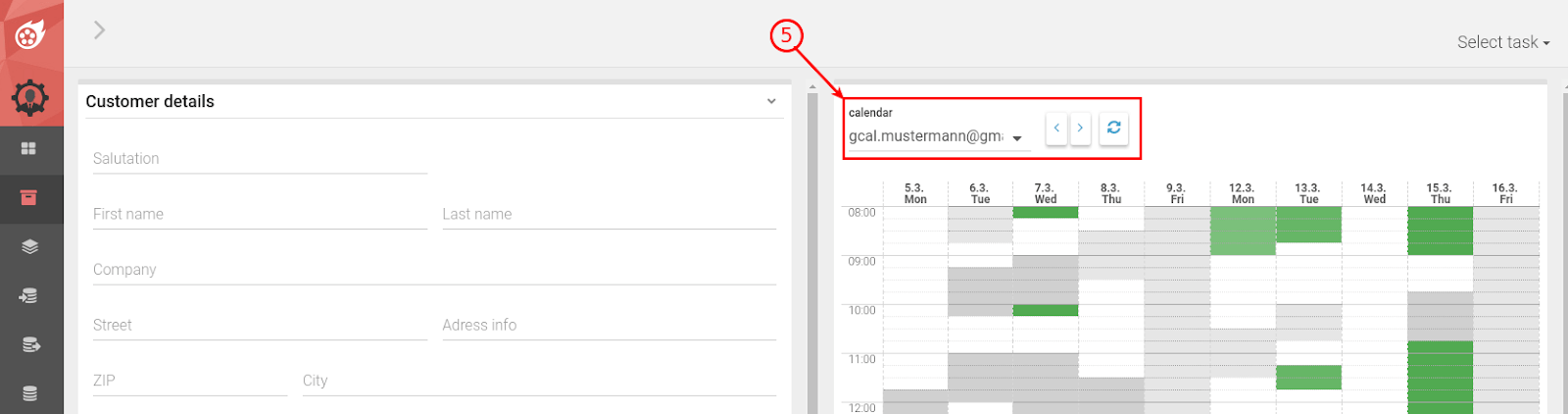
Kalenderoptionen
Options:
startDate: "0" +/ - Tage ab kommenden Montag
dayCount: "14" Anzahl Tage in der Kalenderansicht
weekDays: "5" 1 - 7 Tage ab Montag
dailyStartTime: "08:00" Beginn der Arbeitszeit
dailyEndTime: "17:00" Ende der Arbeitszeit
Termindauer in Minuten
Duration: 60 -> Dauer Termin
erste Fahrt ignorieren
FirstDrive: true > true = Anfahrtszeit vom Ersten Termin wird ignoriert > false = Anfahrtszeit vom Ersten Termin wird berücksichtigt
letzte Fahrt ignorieren
LastDrive: true -> true = Heimweg ab letztem Termin wird ignoriert -> false = Heimweg ab letztem Termin wird berücksichtigt
Außendiensttermin erstellen
Der Kalender einer Kalender Kampagne verfügt über drei verschiedene Farben:
- Grau - Treffen geplant. (Dunkelgraue Sitzung von Dialfire geplant, hellgrau - andere Veranstaltungen / Termine)
- Grün - Es sind noch keine Treffen geplant. Bitte bedenken Sie, dass dunkelgrüne Felder sinnvoller sind, da weniger Zeit für Anreise/Warten aufgebracht werden muss.
- Weiß - Meetings sind weder geplant noch möglich aufgrund der geographischen Entfernung
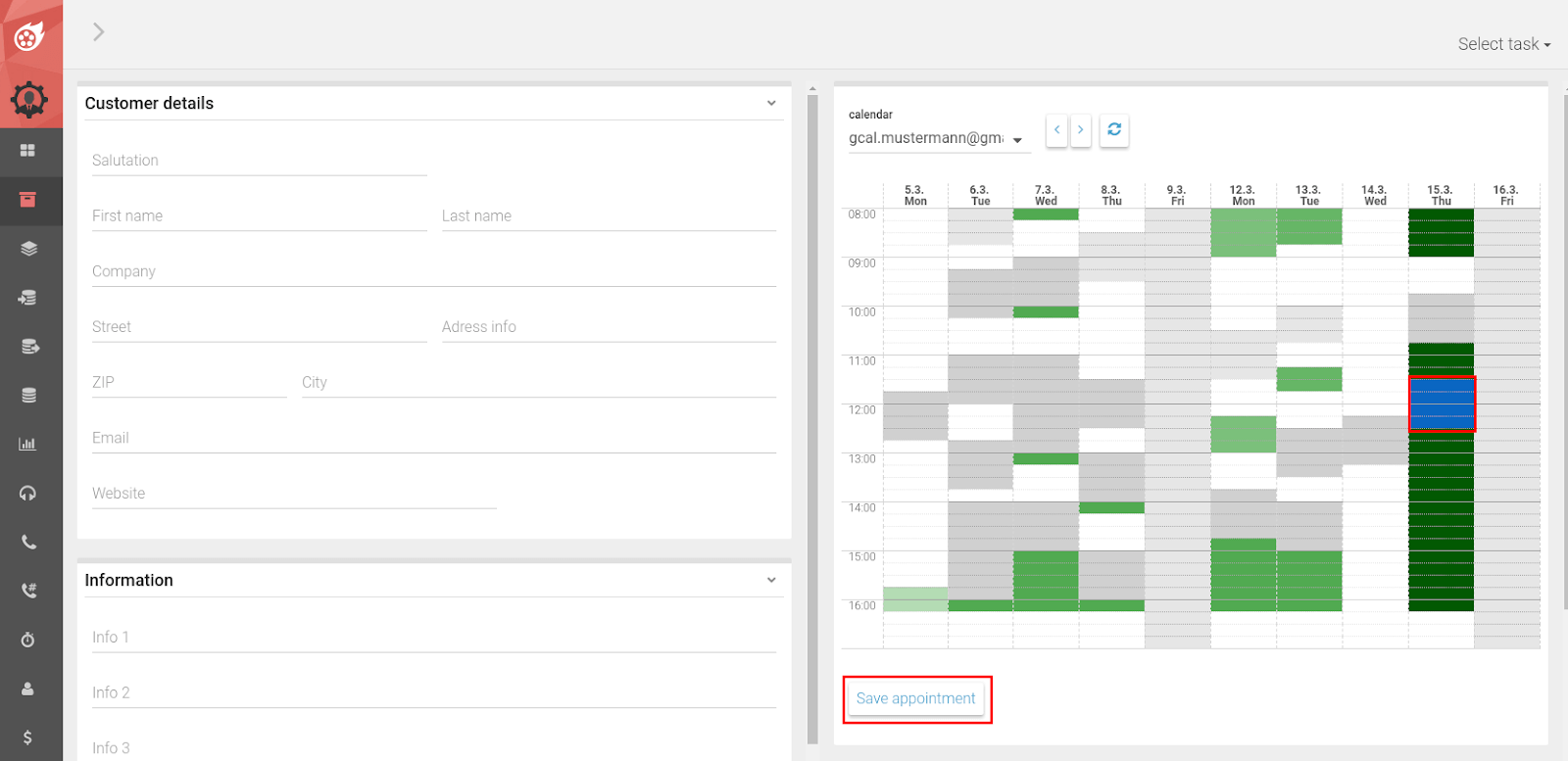
Notiz Beachten Sie, dass Reisezeiten nur eine Einschätzung sind - basierend auf Google-Koordinaten.
Um einen Termin zu planen, gehen Sie folgendermaßen vor:
- Klicken Sie in den grünen Bereich. Dialfire überprüft die Reisezeiten zwischen Orten mit einer gründlichen Google Maps-Abstandsberechnung, deren Ergebnis in einem gesättigteren Grün dargestellt wird, vorausgesetzt, dass es nach erneuter Berechnung noch möglich ist, den Sitzungsort rechtzeitig zu erreichen.
- Wählen Sie Ihre bevorzugte Zeit innerhalb der zuvor geprüften Zeitfenster. Diese wird in blau markiert.
- Um das Meeting zu buchen, klicken Sie auf "Termin speichern".
Feedback vom Außendienst? Kein Problem
Der Außendienst hat die Möglichkeit ein Feedback zum Termin an Dialfire zu senden. Dafür muss er in seinem Google/Office365 Kalender die Feedback - URL öffnen:
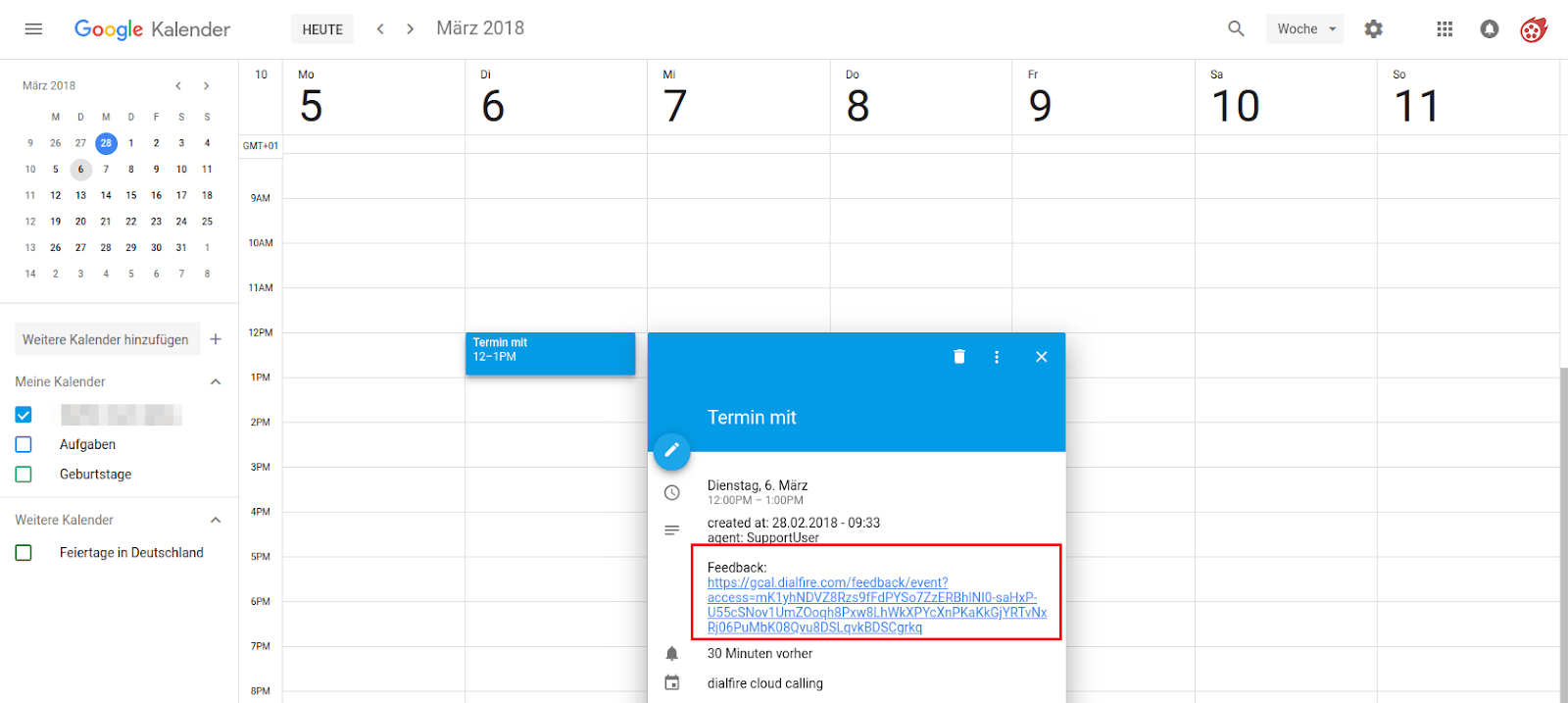
Jetzt kann er einen Feedback-Status auswählen und ein Ergebnis eintragen:
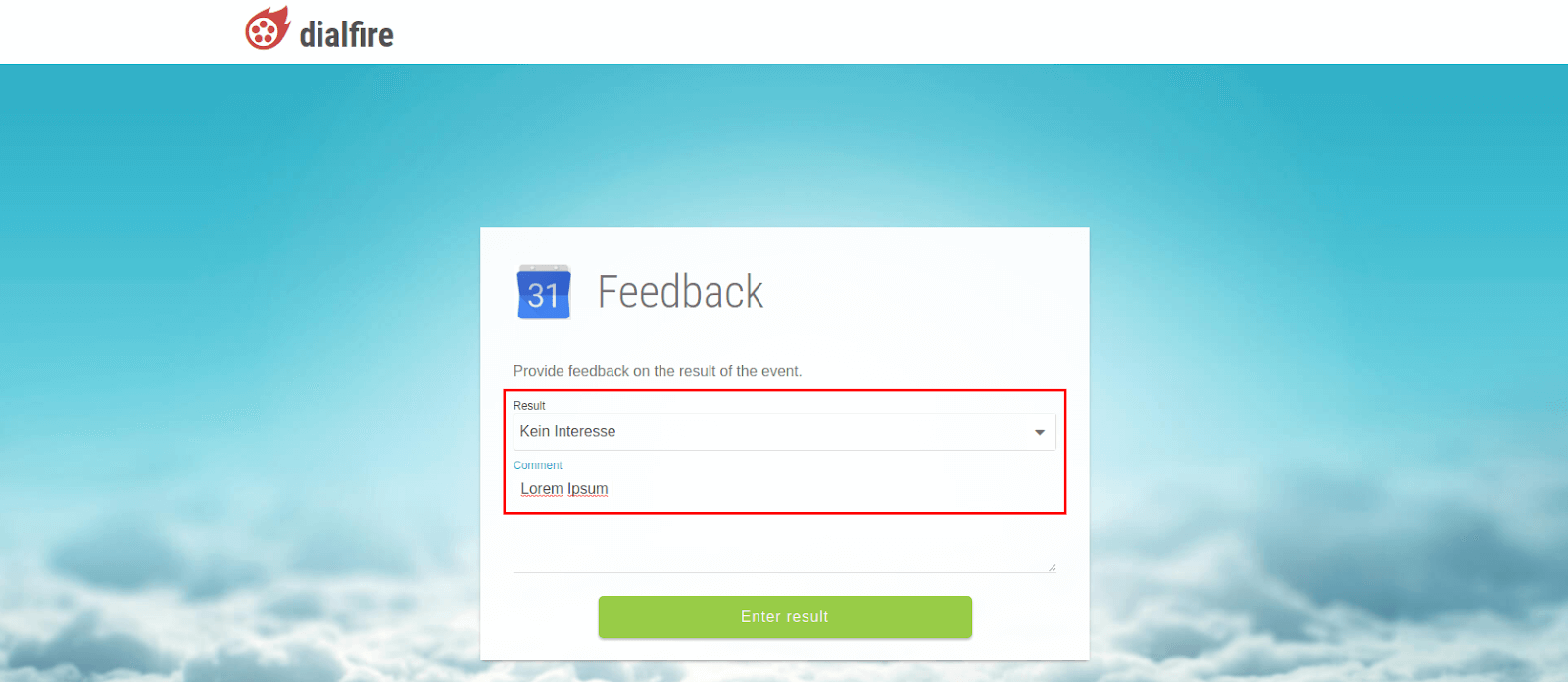
Sowohl Feedback-Status, als auch das Ergebnis, werden dann im Export mit ausgegeben. Sollte der Agent den Kontakt ein zweites Mal in der Telefonie aufrufen, erscheint dieses Ergebnis nicht in der Agenten Maske.
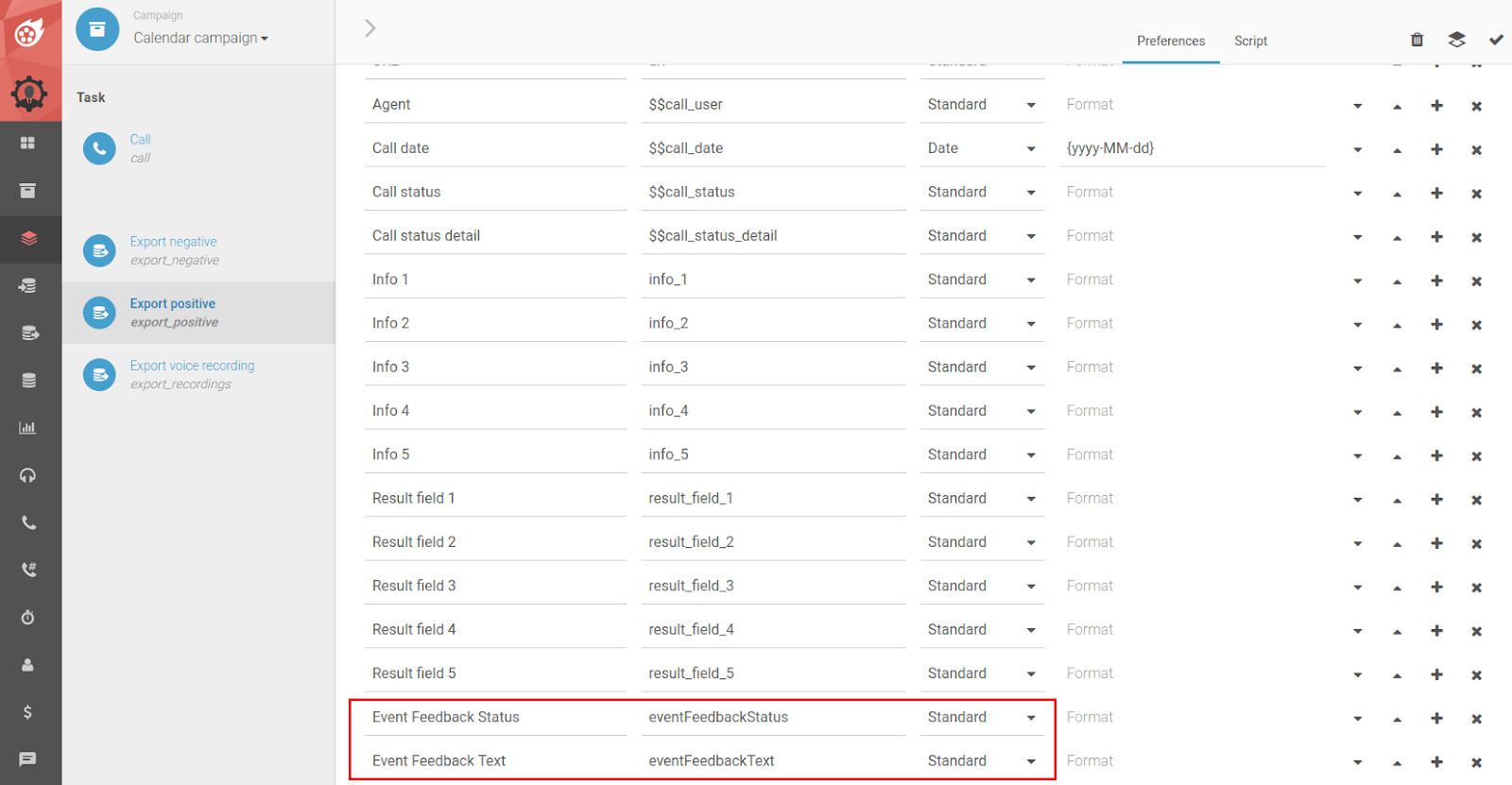
Kann ich den Status anpassen?
Sie finden im Kampagnen Menü unter dem Tab Dateien die Datei calender_config.yaml.
Ab Zeile 28 haben Sie Möglichkeit einen eigenen Status Ihrer Wahl anzulegen. Wichtig: Der Status muss zwischen zwei "Anführungszeichen" stehen. In unserem Beispiel ist dies "Vertragsunterzeichnung".